Release Highlights - Cloud

19.17.0 Cloud Release Highlights
Job notifications is now General Access
Our status log is now available for every user on their notification page (click the bell icon in the top bar). It makes it easier to stay informed about long-running tasks in the platform, ensuring better visibility and reducing the need to manually monitor background processes.
Read more about which jobs are monitored.
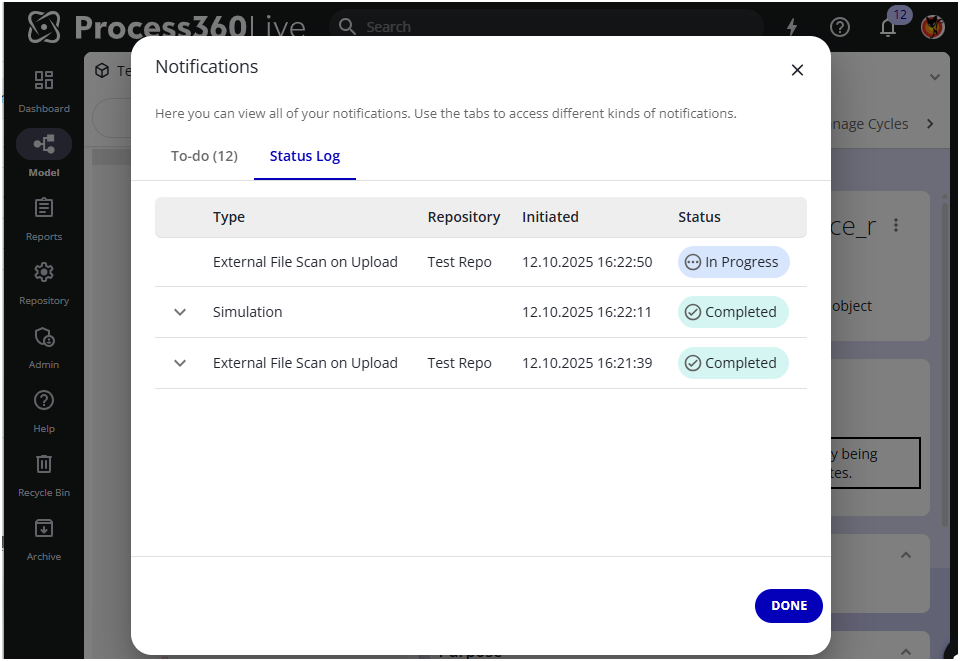
View-only access for settings tab of Risks, Controls and Capabilities
Non-Architect/Creator-licensed users can now see and access the Settings tab of risks, controls and capability objects in read-only mode. This lets Risk Analysts, FLOD owners, and BRCOs see governance/config details without consuming Architect/creator license.
Note: These objects are only available if you have purchased the PRC module.
Learn more about setting up risk and control objects
Enterprise Object Subtypes Management - UX/UI improvements
We have improved the UX/UI experience of our enterprise object subtype area. Repository administrators can now also easily expand all available resource subtypes for a better overview of what is available under which item.

Simulation - Variable Change Generator
This new Generator type “Variable Change” allows you to generate cases (tokens) based on a Model or Scenario variable. Use it if a ‘trigger’ within your model indicates more cases should be generated when inventory goes below a certain level, or when a Kanban signal is activated.
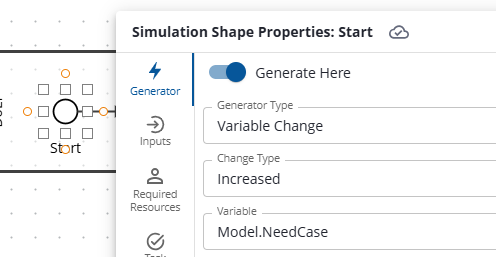
Variable Change Generator (on Model Variable Value Increase)
Please see the Generator section of Definition of Simulation Shape Properties for more information.
Simulation - Assign to any variable scope on resource acquire
Under resources, you can now assign to variables of any scope, including case scope variables, when acquiring a resource. If you want to assign a case variable to keep the value of the skill level of the single resource acquired (e.g., Resource.SkillLevel to Case.AcquiredPersonSkillLevel for use in a Duration expression), you may now do so in the resource assignments.
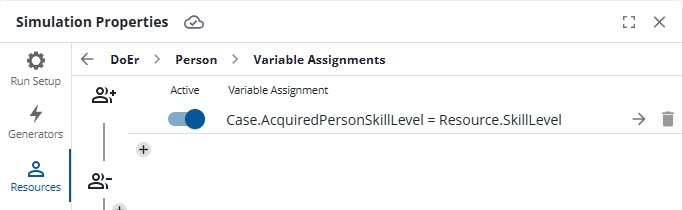
Example: Assigning Case Variable on Resource Acquisition
Simulation - Convert Activity Constants to Scenario Variables
If you have a ‘constant’ (fixed value) in your Activity, e.g. for Duration or Capacity, then you may convert it to a Scenario variable. Doing so both creates the Scenario variable and sets the initial value of the variable to the constant value. This can be helpful to quickly ‘promote’ hard-coded values to Scenario variables, which you can then be used to set different values for the variable in different Scenarios.
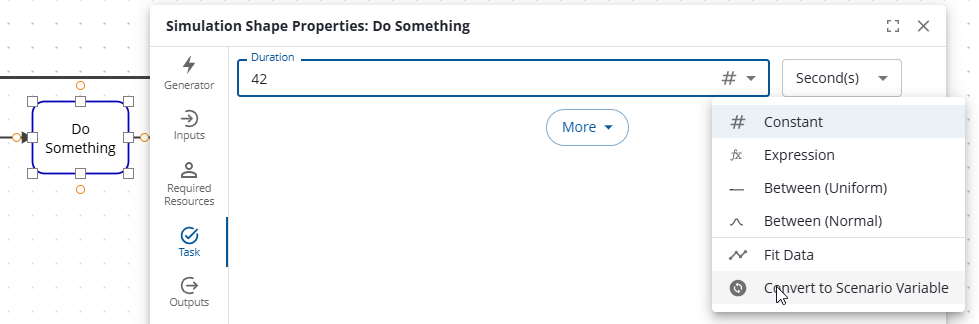
Convert Constant Task Duration to Scenario Variable
Simulation - Scenario Designer
Simulation now has a generalized experiment running capability, where you can ‘design’ scenario variable values to vary by rules you define, to enable running multiple coordinated simulations.
You may set ‘low’ and ‘high’ values for a variable. If the variable is numeric, you can set a ‘step’ increment to vary the value by. In the example shown, and as the ‘info’ icon tooltip says, the ‘DoSomething_Duration’ Scenario variable will vary from 31 to 42, in increments of 1 each simulation run (so, from 31, to 32, to 33, … to 42).
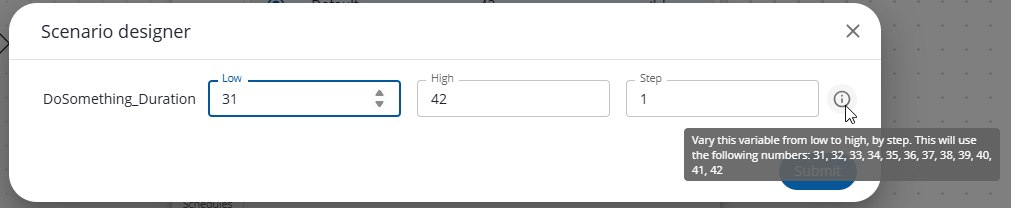
The Scenario designer dialog
For documentation on this feature, please see the Scenarios section of Definition of Simulation Properties
