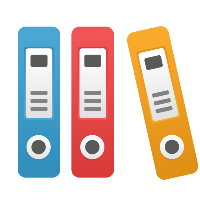Add a Performance Indicator
Add a Performance Indicator
Performance indicators provide a way to measure and track goals and other metrics related to the quality, effectiveness, or other measurable aspects of organizational activities.
A PRC Platform Module and Architect license (or equivalent User Extensions) is required to create and edit Performance Indicators.
Performance Indicators can be created for most objects in the repository tree, with the exception of Risks and Risk Instances. They can be created in any repository folder, including the top-level folder, except for the Risk Catalog folder. However, to have a Performance Indicators appear in a Performance Tree gadget in the Dashboard, it must be in a repository subfolder, and not in the top-level folder.
To add a Performance Indicator to an object in the repository, do the following:
- In the repository tree, click an object name to highlight it
- Click the ADD OBJECT button at the top of the repository tree
- In the Select drop-down, choose Performance Indicator
- Type a Name
- Choose a Performance Indicator Type from the options below:
- Key Performance Indicator (KPI) – The Key Performance Indicator, and its three specific subtypes, below, provide a way to measure and track business-focused goals related to the quality, effectiveness, or other measurable aspects of organizational activities. This type of performance is typically more "measurable" because its results are so tangible.
- Operational Key Performance Indicator (O-KPI) – Used to track operational activities such as execution, delivery, operational planning, etc.
- Strategic Performance Indicator (S-KPI) – This type of performance indicator is useful for tracking strategic activities such as planning, budgets, forecasts, and value management.
- Tactical Key Performance Indicator (T-KPI) – This type can be used to track tactical activities such as governance, administration, performance management/monitoring, evaluations, audits, and risk management.
- Measurement – This is the broadest type of performance indicator—a catch-all for tracking activities that don't fit the categories of the more specifically-oriented types above. This type is assigned to Measurement objects imported from earlier versions of iGrafx software.
- Process Performance Indicator (PPI) – This type is used to track metrics resulting from specific processes.
- Risk – This type can be used to measure trends (e.g. commodity futures prices) that could lead to organizational risks.
- Service Performance Indicator (SPI) – This type is used to track the results of specific services.
- Key Performance Indicator (KPI) – The Key Performance Indicator, and its three specific subtypes, below, provide a way to measure and track business-focused goals related to the quality, effectiveness, or other measurable aspects of organizational activities. This type of performance is typically more "measurable" because its results are so tangible.
- Set the Summary, Watch this object, and Create Another fields as desired
- Click FINISH
The new Performance Indicator is now listed in the repository tree and can contain data as described in Add and Delete Performance Indicator Data.
Performance Indicator Settings
After creating the Performance Indicator, specify how it behaves on the SETTINGS tab in the right-frame of the object display.
Type of Data
The following data types are available:
- Time-based (Numeric) – A set of date/time and number value pairs.
- Time-based (Text) – Time-based content for a text-based result report. Note that when you select this data type, the Chart tab disappears from its position at the right of the Data tab, since non-numeric data cannot be charted. The other fields below this one on the Settings tab also disappear, because they apply to numerical data.
- Category-based – Numerical data corresponding to categories that you define.
- Rollup – Combines, or rolls up, multiple child performance indicators in the object tree hierarchy into a single, aggregated performance indicator. See Create a Rollup Performance Indicator for more information on this type of data.
- Scheduled Report - On the data tab, select the report that will be run at midnight (server time), and the result count will be stored as the data of this performance indicator. If no report is selected or the report contains an error, no data will be collected.
The data type you select for this setting affects the type of data you can enter on the Data tab, as described in Add and Delete Performance Indicator Data. You can specify data of all four types for a single performance indicator, all of which persists in the repository. Changing the data type setting also changes the performance indicator's rating values and chart to correspond with the data that is present for the selected type. Since all of the data persists in the repository, you can switch among the four types of data without worrying about losing any.
Unit
The unit of measurement used for the performance indicator, such as percentage, currency unit, etc. You can use any value for Unit; there is no filter on this field.
Rating System
The scheme of colors (red, amber, and green) used to signify the current performance level. The available rating system schemes are RAG, GAR, RAGAR, RG, and GR.The color schemes progress upward on the Y (left) axis of an X-Y graph of performance metrics. An RAG scheme uses red for low-range values, amber for middle-range values, and green for high-range values, and so favors higher (green) values as ideal; a GAR scheme reverses that order and favors lower values as ideal.
Weighting
The weighting value assigns a relative weighting to this performance indicator, as compared to other performance indicators in the object hierarchy, that is used in performance indicator aggregation as described in Performance Indicator Aggregation. Possible values are None (the default), Very low, Low, Medium, High, and Very high.
Preempt other performance indicators
When enabled, this setting causes any rating value that is not green to preempt any other rating aggregation value. For example, say you have ten performance indicators, and one has this Preempt setting enabled. If all ten rating values are green, then the overall aggregated rating is green. If a normal (non-preempted) rating turns red, then the overall aggregated rating will still be green, as the nine other green ratings balance the one red. In contrast, if the rating with the Preempt flag is red, then the overall aggregated rating turns red as well, regardless of the rating status of any other indicators.
Limits
The Limits setting is not available at all if Rating System is set to None.
These fields let you set a range of low and high indicator values for the current performance indicator, and assign a time range when those values are in effect. You can set multiple time and range limits for a performance indicator. The color scheme used for the Low and High values specified here is a result of the Rating System setting. To set a limit, first select a starting date using the date picker that appears when you click in the From field. The date you select populates the field, along with a time value of 00:00:00. If you need to specify a specific time of day, edit the time value manually. Then, in a similar manner, set an end date for the range, in the Until field. Specify a top value for the Low range, and a bottom value for the High range. When all limit values are specified to your satisfaction, click the Add button to add this set of limits to the current performance indicator. Specifying a date range for limits allows you to change those limits over time, while still keeping earlier limit settings in the historical data for the performance indicator. Links to the right of each set of limits let you Delete that set of limits, or specify new limits that End Before or Start After the set for which you click those links. You can't edit existing limits; you can delete them and add new ones.
Target
These fields let you specify a target value for this performance indicator. To set a target, first specify a number as the target value in the Target field. Then, select a starting date using the date picker that appears when you click in the From field. The date you select populates the field, along with a time value of 00:00:00. If you need to specify a specific time of day, edit the time value manually. Then, in a similar manner, set an end date for the range, in the Until field. Finally, click the Add button to add this target to the current performance indicator. Links to the right of each target let you Delete that target, or specify new ones that End Before or Start After the target for which you click those links. You can't edit existing targets; you can delete them and add new ones.