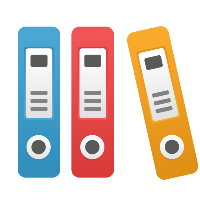What to do when you cannot open an external file
Problem
When you use the View File or Download File buttons, and the file preview shows you an error, and you cannot open the downloaded file with the associated desktop application. This can happen on the current latest version but also when looking at historic versions of an external file.
Cause
It is possible that the file format has been changed by a previous author of the document or you are looking at a historic version of a file that now has a different format. A file that was previously a PDF may have been uploaded as a DOCX file in a more recent version.
Solution
If the file was uploaded with a new format but the file extension was not changed
- Determine the old and new file format by contacting the author of the new file (you can see all versions of the object on the history tab if you have "See History" permissions) - in this example our file is now a
.docxbut was a.pdfpreviously - Download the current version of file to your local computer
- Rename the file on your computer from
FILENAME.pdftoFILENAME.docx - Go to the details tab of the external file
- Click the
Upload new versionbutton - Observe the warning message "You are trying to upload a file with a different file type. It is recommended you choose a file of the same file type as .pdf"
- Click "Use .docx"
- Click the "Change extension" button in the appearing confirmation dialog
- Select your new version number
- Click "Continue", enter a check in comment if applicable, and click "Finish"
If you are looking at a historical version of a file that now has a different extension
- Determine the old and new file format - in this example our file is now a
.docxbut was a.pdfpreviously - Download the historic version of the file you are trying to view to your local computer by going to the history tab and clicking the View button next to the version you want to view, then clicking
Download fileon the details tab - Rename the file on your computer from
FILENAME.docxtoFILENAME.pdf - Open the file with the appropriate desktop application