Desktop Client: Resolving installation issues involving VBA
Problem
On certain Windows systems, depending on your administrative permissions and version of your operating system, you may run into issue installing the iGrafx Desktop Client. Commonly, these issues relate to the way Visual Basic (VBA) is installed alongside the client, which is needed to enable certain customizations and extension projects.
Solution
- Download and install the latest 7-zip corresponding to your computer/operating system from https://www.7-zip.org/
- Right-click the
iGrafxClient-17.x.x.x.exeand select7-Zip→Extract to iGrafxClient-17.x.x.x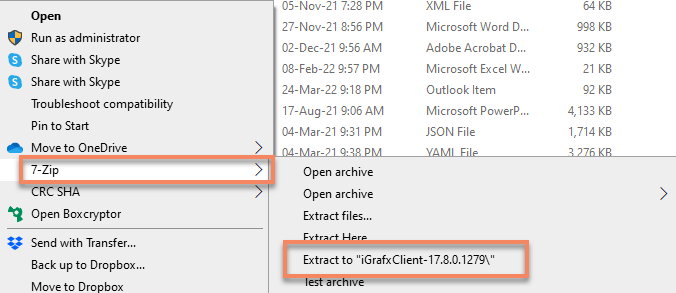
- You should now have a folder with a variety of files, including several
.msifiles, as shown below:
Copy the path of this folder from the address bar into your clipboard - Using the Windows Search Bar, type in
Command Promptand right-click the appearing icon to selectRun as Administrator - Change into the directory that you have extracted earlier via the
cd PATHcommand Run the following three commands in order, replacing
<key>with the Desktop license key you will be using. Leave ADDLICENSE out, if you do not yet have a license key - you will be able to add it later.
There will be no popup or interaction modal when running these commands in orderCODEmsiexec /i setup.msi /q ADDLICENSE=<key> msiexec /i vba71.msi /q msiexec /i vba71_1033.msi /q
- You should now be able to run the iGrafx Desktop Client from your Start menu
- Optional: You can now go to
Help→About iGrafxto add your license keys:
