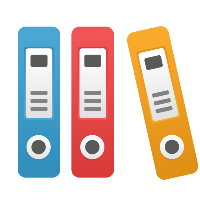Installation: Connect the iGrafx Platform to the Database
In a new installation, when you access the iGrafx platform URL, http://localhost:8080, you are automatically forwarded to an Installation page, where you can complete the iGrafx Platform installation from within the browser. This page has two sections: General Settings and Database Settings, which are described below.
General Settings
This shows the General Settings section on the Installation page.
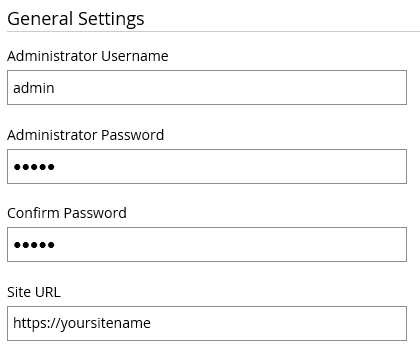
In the Administrator Username and Administrator Password fields, you define an initial user who can access the application after you have completed this setup step. You can keep this user, or you may want to delete this user at a later point in time. For example, you may want to delete this user after you have connected to your Active Directory in the User Management/Directories page and have real administrative users available.
For the Site URL, you must provide the DNS name you want to use for the application. You can change this later from the Administration area in the iGrafx platform user interface, but it is important that you use a valid URL that you can access. If you are not sure, use the default value, which will be the hostname and port you opened this site with, such as http://localhost:8080. If you use an invalid URL you may experience a number of issues, including not be able to access the application later, platform emails providing the wrong URL to users and an inability to access the Platform REST API documentation.
Database Settings
In the Database Settings area, provide the details necessary for connecting the application with the database layer. The fields that appear in this area depend on the Database Type setting.
The most common scenario, and the recommended one, is to use Microsoft SQL with a JDBC connection.
In the Database Name field, enter the name of the database created in the 'Create a Database' step. The Database User and Database Password fields will be the user created in the Database Management system for iGrafx during the 'Create a Database User' step.
Microsoft SQL JDBC Driver
The Microsoft SQL JDBC driver does not allow the iGrafx Platform to connect to the MS SQL database using a different directory user (i.e. Active Directory user) than the one being used to run the iGrafx Platform service. When configured to use JDBC and a directory user - the sign-in is pass through.
If you plan to use a directory user to connect the iGrafx Platform to the Database and/or Repositories - make sure you create a Database user for the user configured to run the iGrafx Platform service.
Failure to do so will result in the following error getting caught in the igrafx_server.log. "com.microsoft.sqlserver.jdbc.SQLServerException: Login failed for user"
MS SQL
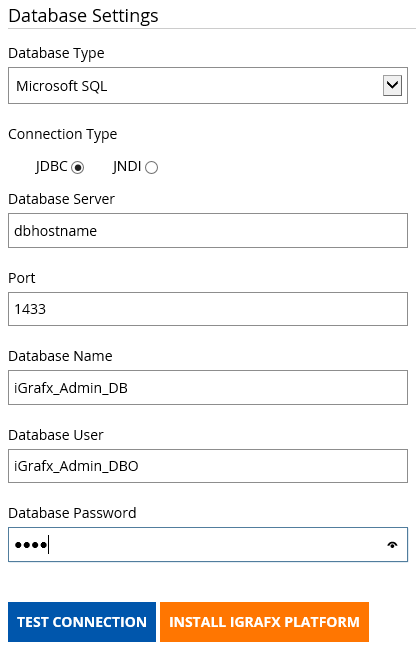
Specify values for all fields, then click the Test Connection button to make sure they are correct. Then, click the Install iGrafx Platform button.
After the installation is successfully completed, the login screen appears. You can now log in to the application with the Administrator Username/Password combination you just created.
Next Steps
Create a repository in the new database as described in Managing Repositories.
Manage iGrafx platform users as described in Managing Users and Groups.
Add and activate new licenses on the License Management page.