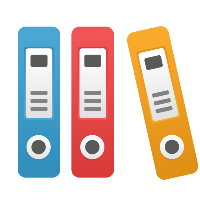Managing Repositories
The Manage Repositories page lets you manage repositories in several ways. You can
- Create new repositories
- Register and migrate existing repositories that were created outside of this iGrafx platform instance
- Rename, disable, unregister or delete existing repositories
These capabilities are described in the following sections.
Microsoft SQL JDBC Driver
The Microsoft SQL JDBC driver does not allow the iGrafx Platform to connect to the MS SQL database using a different directory user (i.e. Active Directory user) than the one being used to run the iGrafx Platform service. When configured to use JDBC and a directory user - the sign-in is pass through.
If you plan to use a directory user to connect the iGrafx Platform to the Database and/or Repositories - make sure you create a Database user for the user configured to run the iGrafx Platform service.
Failure to do so will result in the following error getting caught in the igrafx_server.log. "com.microsoft.sqlserver.jdbc.SQLServerException: Login failed for user"
Creating a New Repository
To create a new repository, do the following:
- Choose the Administration area, and then Repositories.
- Click CREATE NEW REPOSITORY.
- The "Create New Repository" page displays a list of fields to fill in, which can vary based on what you select in some of them, as follows:
Repository Name
This is the name that will be used for the repository in the iGrafx platform UI. For example when someone needs to choose a repository from a list of available ones, this is the name that will appear in that list. It can include spaces and special characters such as hyphens, underscores, or other punctuation.
Short Name
This name is used to represent the repository in URLs and other places where the full Repository Name you specify may not be valid. It cannot be over 15 characters long or include special characters.
Connection Type
The iGrafx platform supports two methods for connecting to the back-end database:
JDBC (Java Database Connectivity) provides a Java-based database connection and is typically used with Oracle (not supported) databases. A JDBC connection is required if you want to have a single database hosting multiple repositories using the Table Prefix setting.
JNDI (Java Naming and Directory Interface) is a Java-based directory service that can discover and connect to the database using the value specified in the JNDI Name field.
Database Type
Specifies which back-end database (Microsoft SQL Server), that this database represents.
Hostname
The name of the host, for JDBC connections. This is typically the name of the computer that hosts the Microsoft SQL Server database.
Port
For databases connected via JDBC, the UDP port that your database instance is listening to.
Database name
For Microsoft SQL Server databases connected via JDBC, the actual name of the database that you’re connecting to.
Table Prefix
For databases connected via JDBC, specify a value for this setting if you want to store more than one repository in a database. If you specify a table prefix, all of the database tables for this repository will be created with this prefix, allowing you to create other repositories in the same database using other database prefixes.
JNDI Name
For databases connected via JNDI, the name or string used to identify the database to JNDI.
User
For databases connected via JDBC, specify your user name* in the database.
* For JDBC connections to MS SQL Servers - see the Microsoft SQL JDBC driver note above. Directory user should be formatted as DOMAIN\USER.
Password
For databases connected via JDBC, specify your database password*.
*For JDBC connections to MS SQL Servers - see the Microsoft SQL JDBC driver note above. Password for Platform Service User is not required as it uses Passthrough
5. At the bottom of the page, click CREATE NEW REPOSITORY.
If all settings are correct, you are returned to the "Manage Repositories" page, where the repository you just created appears in the list of available repositories.
Registering an Existing Repository
The iGrafx platform lets you register existing repositories—those that were created with other instances of the iGrafx Platform—to make them available in this instance.
If you are migrating a repository from an earlier version of iGrafx—version 15, specifically—see the instructions in Migrating repositories.
To register an existing repository to this instance of the iGrafx Platform, do the following:
- Choose the Administration area, and then Repositories.
- Click REGISTER EXISTING REPOSITORY.
- In the "Register Existing Repository" page displays a list of fields to fill in, which can vary based on what you select in some of them, as described in Creating a New Repository.
- At the bottom of the page, click REGISTER EXISTING REPOSITORY.
If all settings were correct, you are returned to the "Manage Repositories" page, where the repository you just registered appears in the list of available repositories.
Renaming an Existing Repository
When creating new repositories or registering existing repositories, you may find it necessary to rename a repository. In that case, do the following:
- Choose the Administration area, and then Repositories.
- In the list of available repositories, click the repository you want to rename.
- Choose the SETTINGS tab.
- Use these fields to rename the repository:
Repository Name
This is the name that will be used for the repository in the iGrafx Platform UI. For example when someone needs to choose a repository from a list of available ones, this is the name that will appear in that list. It can include spaces and special characters such as hyphens, underscores, or other punctuation.
Short Name
This name is used to represent the repository in URLs and other places where the full Repository Name you specify may not be valid. It cannot be over 15 characters long or include special characters.
Changing the Short Name of the repository can break external links to it and to objects it contains.
When you edit either of these fields, a warning message appears, giving you the opportunity to cancel your edits.
- When you have specified these two names, click SAVE CHANGES.
Disabling, Unregistering or Deleting a Repository
The Administrative tab on the Manage Repositories page lets you disable, unregister, or delete a repository, as described in the following sections.
Disabling a Repository
Disable a repository if you want to make it unavailable, temporarily. You can easily re-enable it from the Manage Repositories page.
To disable a repository, do the following:
- Choose the Administration area, and then Repositories.
- In the list of available repositories, click the repository you want to disable.
- Choose the ADMINISTRATIVE tab.
- Click DISABLE.
It changes into an ENABLE button, indicating that the repository is disabled.
Click this button to re-enable the repository, if necessary. You can also re-enable it from the list of repositories on the "Manage Repositories" page.
Unregistering a Repository
Unregister a repository when you want to make it unavailable from this instance of the iGrafx platform, but do not want to delete it entirely. You can re-register it later, if necessary, as described in Registering an Existing Repository.
To unregister a repository, do the following:
- Choose the Administration area, and then Repositories.
- In the list of available repositories, click the repository you want to unregister.
- Choose the ADMINISTRATIVE tab.
- Click UNREGISTER.
If you're not sure at this point that you want to unregister this repository, click an empty area of the page, and the "unregistration" is canceled. - To complete the unregistering process, click the CONFIRM UNREGISTER.
Deleting a Repository
To delete a repository, do the following:
- Choose the Administration area, and then Repositories.
- In the list of available repositories, click the repository you want to delete.
- Choose the ADMINISTRATIVE tab.
- Click DELETE.
A warning is displayed "This can't be undone. It is permanent. All data will be deleted. Are you positive?"Deleting a repository cannot be undone. It is permanent. All data will be deleted. Be sure this is what you want to do before proceeding.
If you changed your mind and don't want to delete the repository, click an empty area of the page and the deletion is canceled.
- If you are sure, click CONFIRM DELETE.