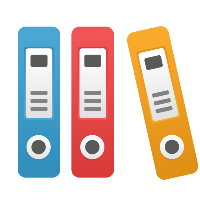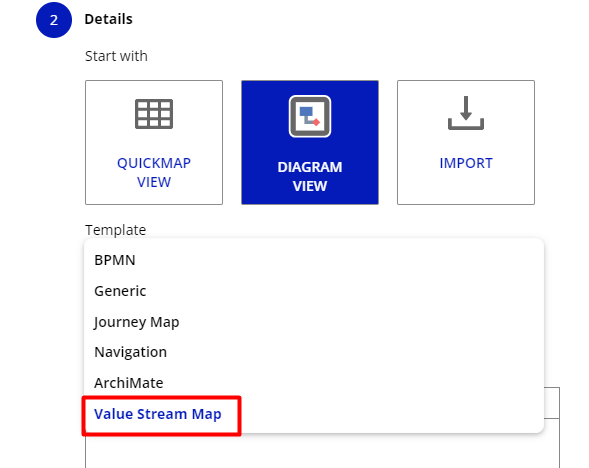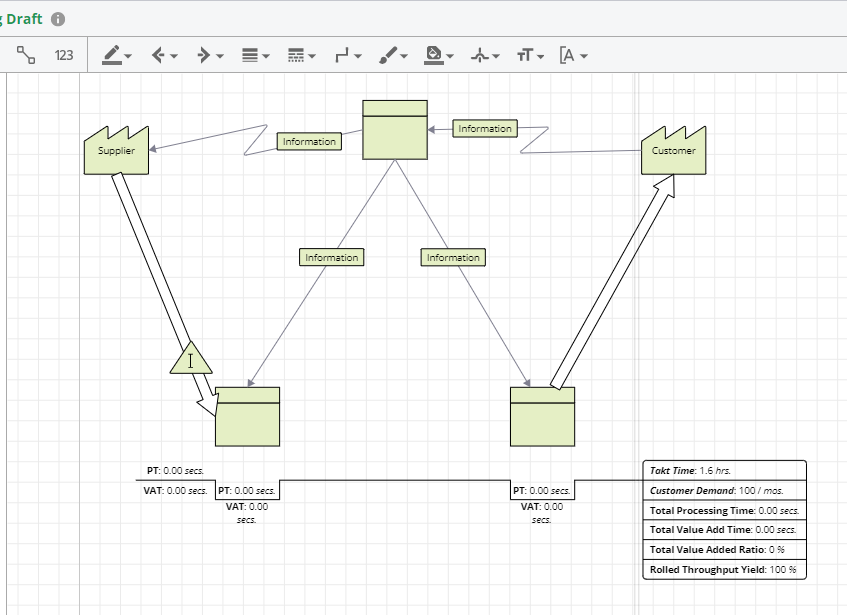Value Stream Mapping
Description
This page discusses the Value Stream Mapping (VSM) feature on the web diagram.
A Designer, or Architect license is required to create and edit Value Stream Map web diagrams (or equivalent User Extensions ).
You can now create a new diagram type called Value Stream Map (VSM). This will allow you to diagram every step needed to bring a product from order to delivery, including the material and information flows. This is used in continuous improvement to identify and eliminate waste.
Creating a new VSM diagram
From a web diagram folder or Repository root
Click the Add object button
Set the Select type dropdown to Diagram
Make sure Diagram View tile is selected (if not select that tile)
Under template change the dropdown to Value Stream Map
Add a name
Fill out any other required fields and click Finish
Changing diagram type to VSM
Diagram type can be changed by clicking File → Diagram Type → Value Stream Map
If Diagram doesn't have any Diagram Defined Custom Properties created, it will auto create the default ones for VSM
Will enable the timeline as long as it wasn't previously disabled
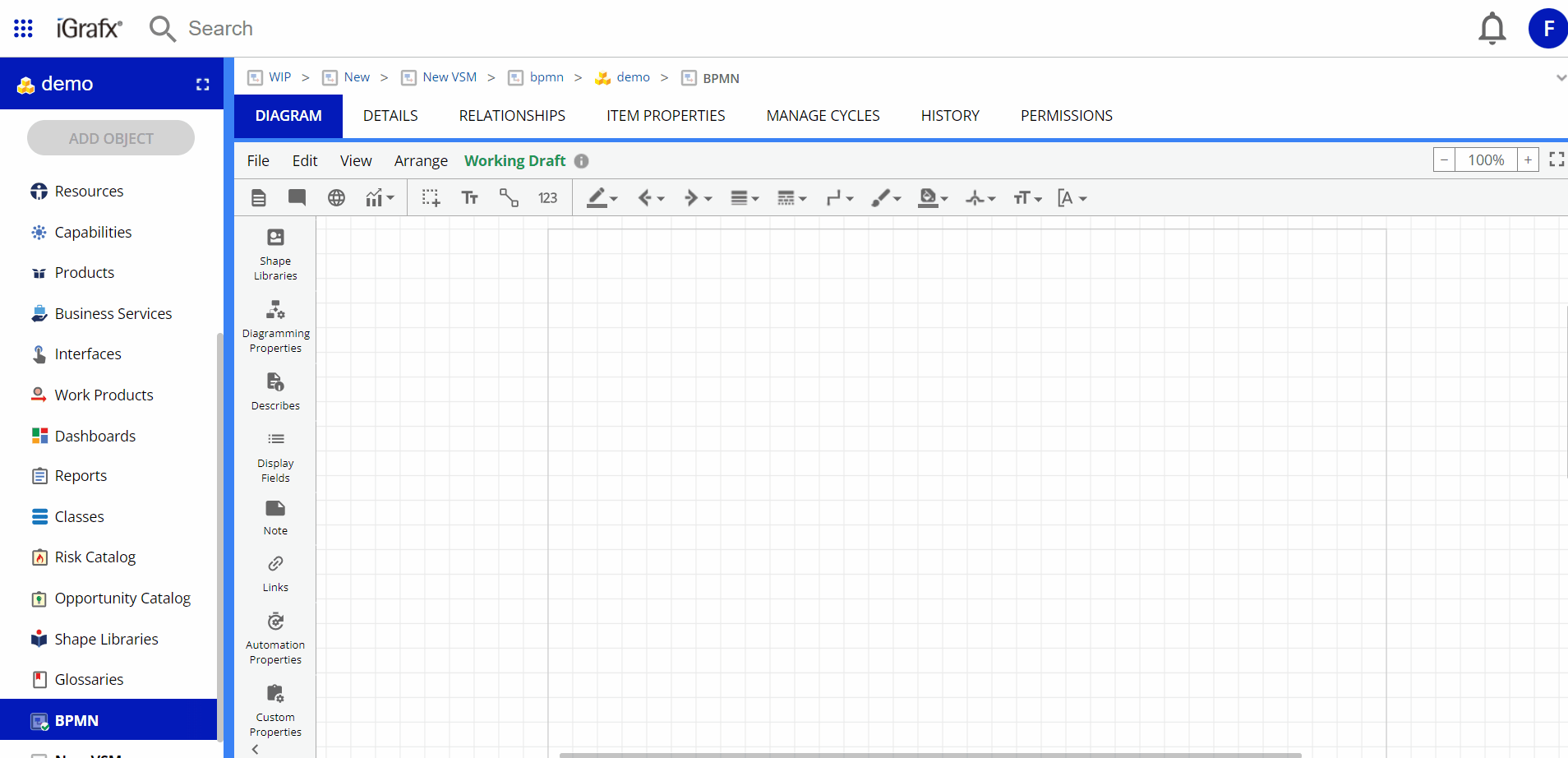
Default state of VSM diagrams
A List of pre-defined Diagram Defined Custom Properties for VSM
Availability %
Changeover Time
Defect %
Inventory Amount
None-value add Time
Operators
Percent Complete And Accurate
Pieces
Processing Time
Uptime %
Value Add Time
VSM All Shape library selected
Timeline enabled by default
Metrics panel enabled by default
lists all predefined properties
Basic built-in template diagram (No template diagram was added to the repository)
Diagramming properties
Configuration options for either shapes or the timeline (depending on diagram selection)
Shape
Shape visibility control (Used to configure if a shape (or shapes) should show on a timeline (and how) or not show on timeline)
Show as Activity
Show as Inventory
Do not show on timeline
Shape timeline overrides (If override is enabled for the property, it will use the settings from the shape instead of at the diagram level for just that entry on the timeline. It will not affect other entries on the timeline.)
Processing Time
Override not enabled by default
Units: seconds
Decimal Places: 2
Value Added Time
Override not enabled by default
Units: seconds
Decimal Places: 2
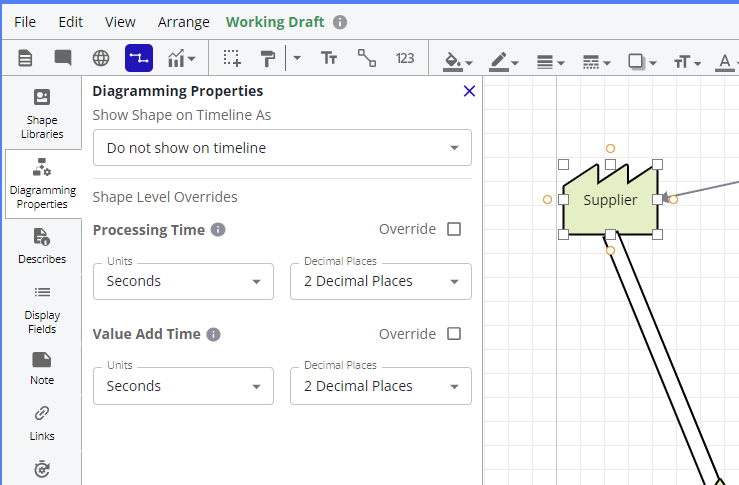
Diagram
Timeline Setup - Controls setup of values such as available worktime, customer demand and takt time.
customer demand
defaults to 100 pieces per month
Takt time
defaults to 5760 seconds per piece
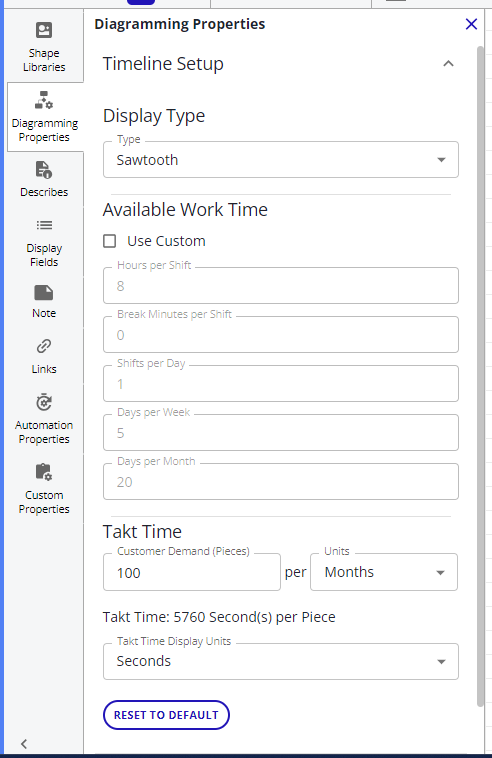
Timeline properties - Controls which properties show up on the timeline and or summary box. A limit of 2 properties can be enabled on the timeline
Processing Time
Enabled by default on timeline and summary box
Units: seconds
Decimal Places: 2
Value Added Time
Enabled by default on timeline and summary box
Units: seconds
Decimal Places: 2
Value Added Ratio
Enabled by default in the summary box
Throughput Yield
Enabled by default in the summary box
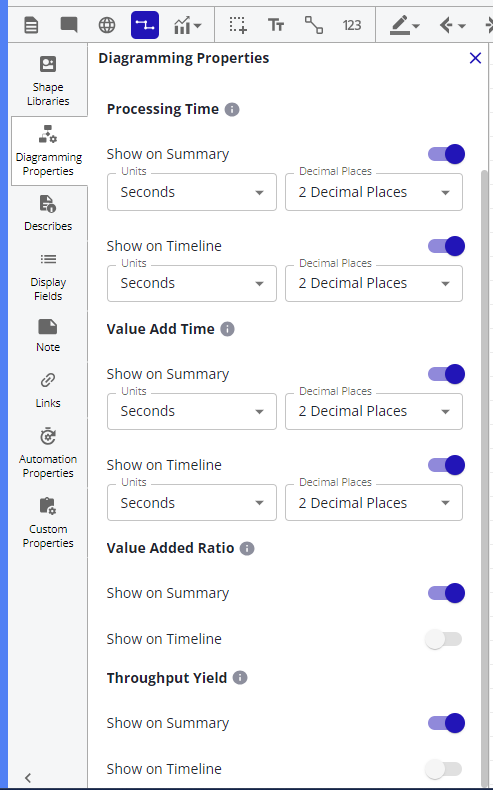
"Auto" Units
For both the diagram and shape level diagramming properties, the Processing Time and Total Value Add Time unit selections have an "auto" option, in addition to the normal range of milliseconds through years.
This auto mode will determine the best unit to use to display the value comfortably, using the largest units that result in a value above 1.
VSM shape libraries
There are 4 libraries for VSM
VSM All
VSM General Icons
VSM Information Flow
VSM Material Flow
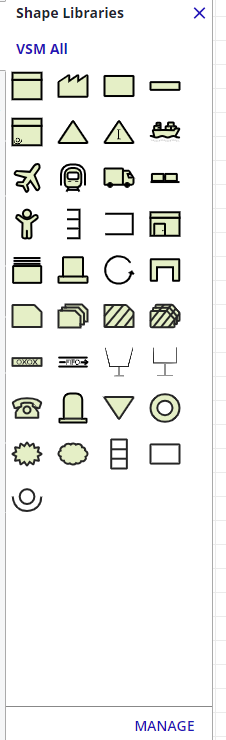
Default shape properties
Default to Show as Activity
Process
Process with Operator
Outside Sources
Default to Show as Inventory
Inventory
Inventory 2
Supermarket
Single Supermarket
Buffer
Single Buffer
Databox
The databox for VSM shapes have been replaced with the Metrics panel (Process Metrics#Metrics-panel).
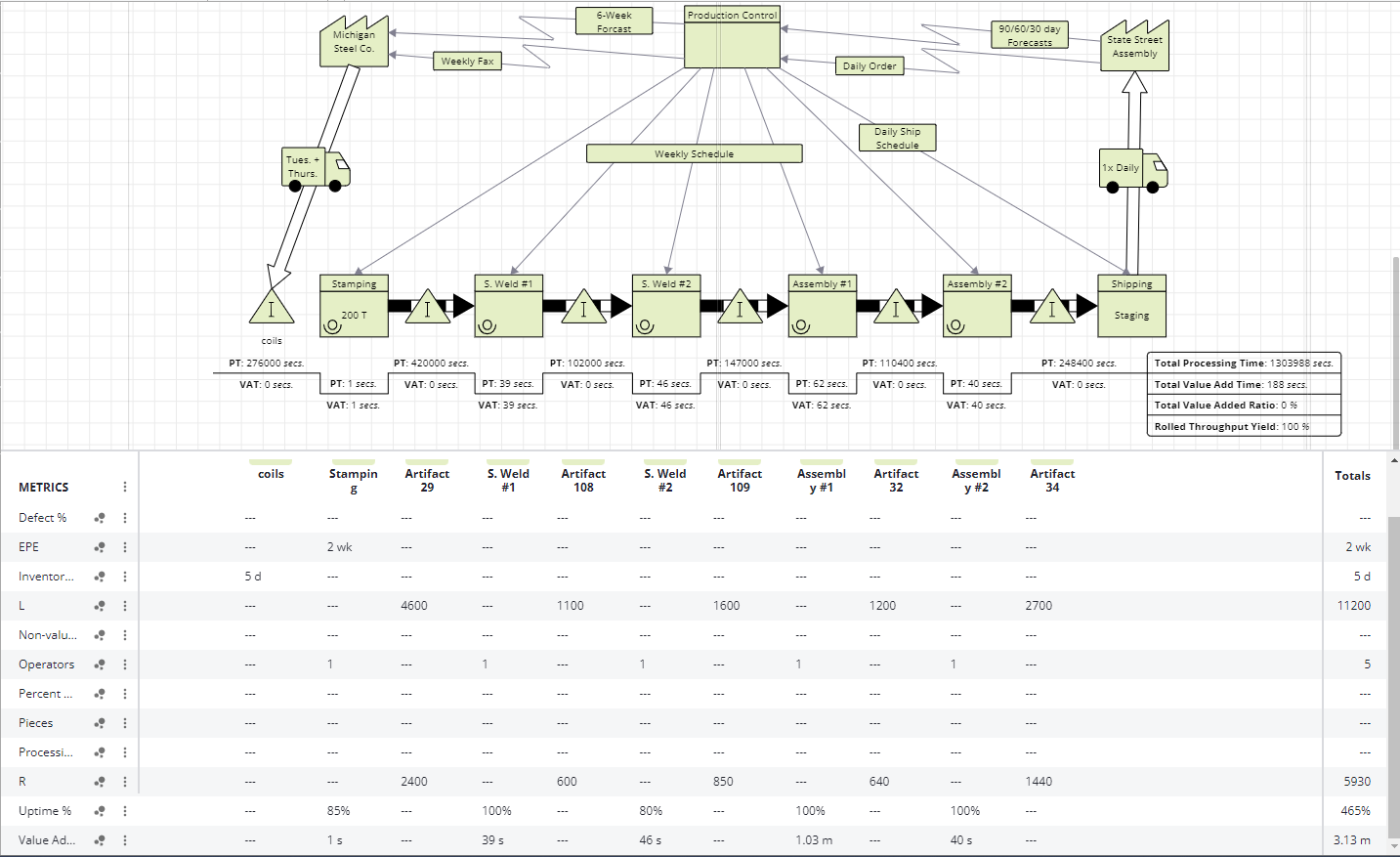
Adding VSM Data
Add VSM data by selecting a shape, opening the Custom Properties Panel, and adding values to the appropriate properties.
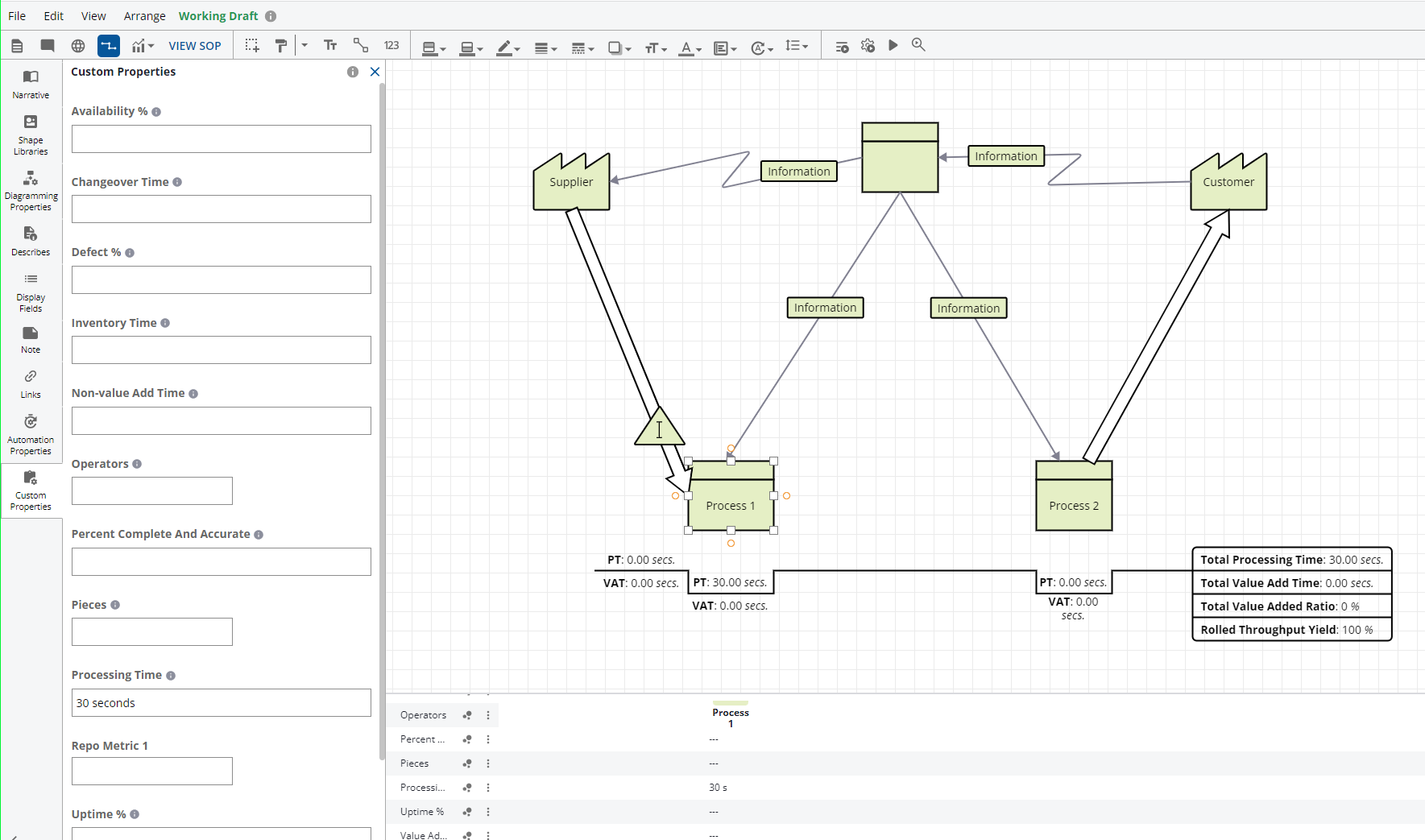
In the example above, Process 1 was selected, the custom properties panel was opened, and 30 seconds was entered into the Processing Time.
Timeline
What is shown on the timeline is configured by the Diagramming properties panel (see diagramming properties section).
The timeline is adjusted automatically and does not support manual adjustment. The valleys will be inserted into the timeline when there is a shape above the timeline that is set to show as activity. Inventories will show up below as long as there isn't an overlapping activity. It was either go on the left or right side depending on positioning. Overlapping shapes of the shape type will not show up repeatedly on the timeline. Instead the shape with the greater values will be selected if it has a processing time. Otherwise it will use the first shape it finds for that location.
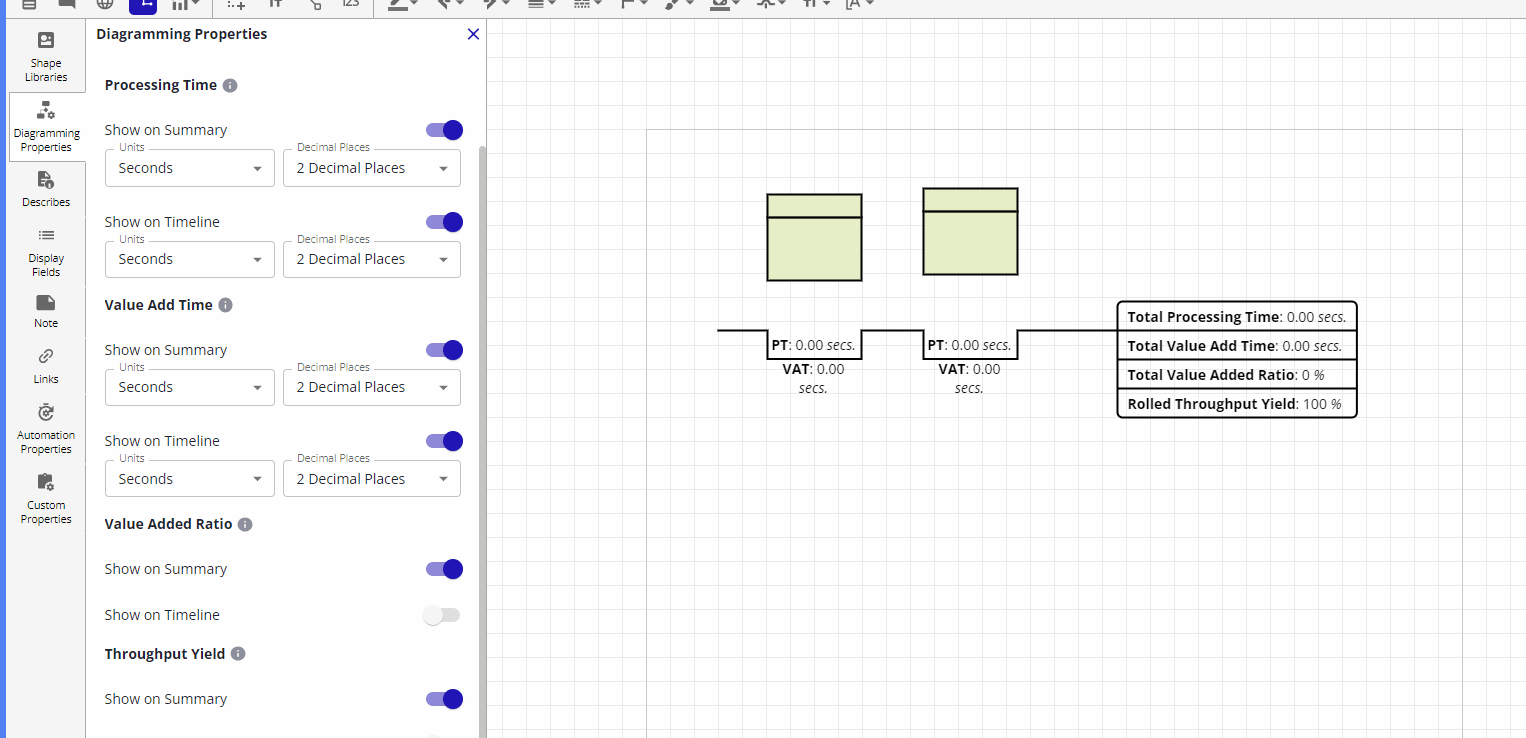
Diagram Defined Custom Properties must be used and the appropriate "Lean Value Type" selected during the creation of the Diagram Defined Custom Property to display values on the timeline.
Note: If values are not showing up on the timeline despite having added values on the shape in the Custom Properties tab, check to make sure the property has the appropriate Lean Type specified. Custom Properties defined at the repository level (Repository Configuration → Custom Properties) do not currently support lean types. Diagram Defined Custom Properties are required to set a Lean Type.
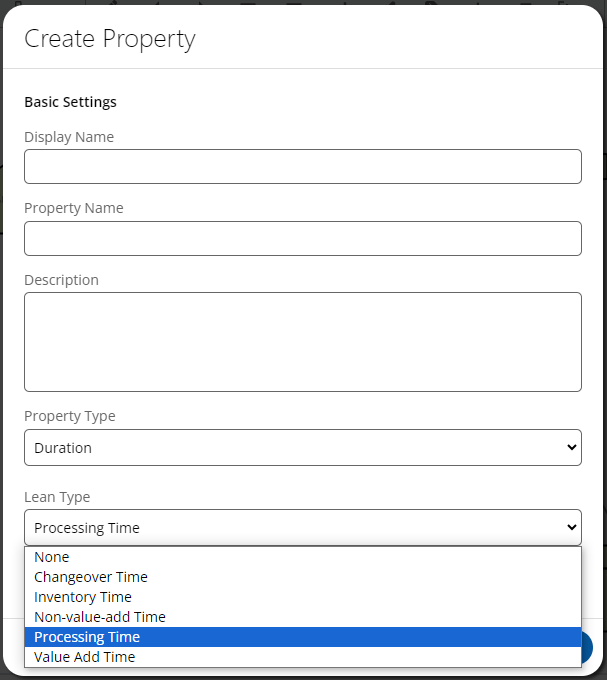
Different Property Types have different applicable Lean Types available.
Glossary & Calculations
See VSM glossary of terms for definitions and how they are calculated.
Simulation
New VSM diagrams created after (19.16.0) support simulation. Copying and pasting older diagram contents will not work. Shapes will have to be created using the existing shape libraries.
The following shapes are treated as shapes by simulation:
process
facility
information
control
warehouse
cross-dock
supermarket
buffer
safety
kanban
fifo
load leveling
Note: The following aren't currently supported for VSM:
Reporting
Narrative
Custom Properties (defined at the repository level under Repository Configuration → Custom Properties) displaying on the timeline
VSM shapes don't support changes to line color, dash, or width
IGX files does not import VSM diagram properties