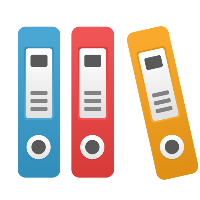DiagramID-ShapeID
With version 18+, we added the ability to automatically show the DiagramID-ShapeID as a field above all shapes in the diagram. This requires the New Display fields UX and the DiagramID-ShapeID early access Feature flags to be enabled.
Early Access provides an opportunity to explore our latest features before they are released to the world! These features are still in-development, so we would love your feedback.
Instructions for enabling Early Access Features
How to enable Early Access features
- Go to Administration → Server Settings
- Navigate to the Early Access tab
- Toggle the Early Access features that you would like to enable
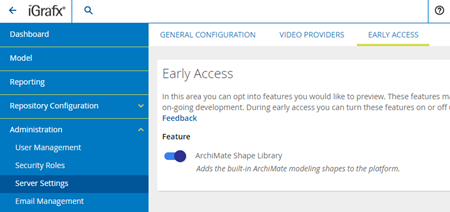
Enabling the field
With nothing selected in the diagram, open up the display fields panel. You will see a new option for "DiagramID-ShapeID" located at the bottom of the list. Checking the box will enable the field.
Screenshare - 2024-08-30 2_27_59 PM.mp4
When the field will show
DiagramID-ShapeID fields only apply to activity-type shapes. Any existing activity shapes in the diagram will get the field added to them once the field is enabled.
Screenshare - 2024-08-30 2_29_15 PM.mp4
Call activities will show just the label or nothing if they don't call another diagram. If they do call another diagram it will just show the diagramID of the called diagram.
Screenshare - 2024-08-30 2_41_38 PM.mp4
Any new shapes added to the diagram will get the field automatically added to them once dropped into the diagram.
Screenshare - 2024-08-30 2_42_18 PM.mp4
If you copy a shape, the field will be applied to the new shape and the shape number will automatically be updated.
Screenshare - 2024-08-30 2_43_01 PM.mp4
Configuration
Similar to other fields, DiagramID-ShapeID can be configured. With nothing selected in the diagram, open up the display fields panel, click Configure, and select DiagramID-ShapeID. In the configuration section, you can see that the configuration is limited to its placement and turning off the label. Indicator and "Show items with no data" toggles are disabled, which is noted by the "x" in the toggle and the hover over stating "unavailable".
The field can be placed around the shape using the placement table located in the configuration section. This is done by selecting the field in the panel and clicking one of the placement dots. It uses the same placement locations as the other fields.
You can turn the label off by selecting the field and toggling the "Show Label" to the off position. It can be turned back on again by selecting the field again (if not already selected) and clicking the toggle again.
Screenshare - 2024-08-30 2_44_19 PM.mp4
Merging
Just like other all-shape fields, the DiagramID-ShapeID can be merged into one field shape. This can be done by opening the display fields panel when nothing is selected in the diagram. Select two or more fields in the panel and click on a placement dot. This will move the fields into the same location one above the other.