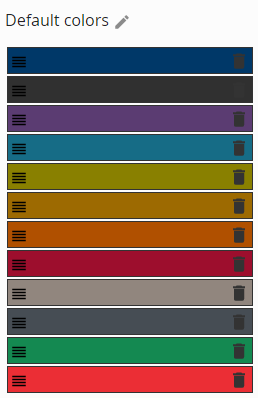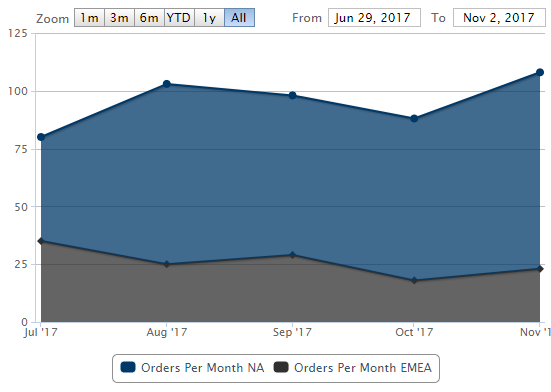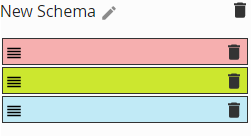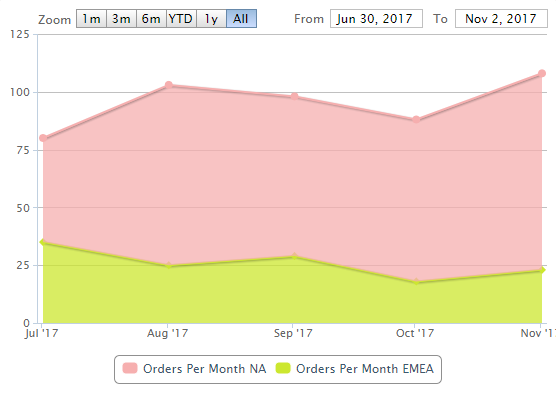Customizing a Repository's Appearance
To access the Repository Configuration area, Customization page you must be assigned a Repository Role granting Manage Repository permission. See Assigning Security Roles for more information.
Repository administrators can customize the appearance of the iGrafx Platform's pages when in a specific repository, much like the entire application can be customized as described in Customizing the iGrafx Platform's Appearance. The theme, color scheme, and logo you specify for a repository are used when those repositories are opened in the Model and Reporting sections of the iGrafx platform.
Selecting a Repository Theme
To change the theme setting for a repository, do the following:
- Open the Repository Configuration area, Customization page
- In the Theme drop-down, choose an alternate theme.
A Changes Saved message appears on the page - If desired, click Undo to revert to the previous setting or use the Theme drop-down to return to the previous setting
The theme you select here will apply only to pages specific to the current repository. Non-repository-specific pages such as the Dashboard and Administration pages will have the theme set in the Administration area, Customization page as described in Changing the Theme.
Selecting a Repository Chart Color Scheme
See Adding a New Chart Color Scheme for directions on how to create alternate Chart Color Schemes. After new schemes are created, they be applied to a repository using the below instructions.
To select an alternate repository Chart Color Scheme:
- Open the Repository Configuration area, Customization page
- In the Chart Color Scheme Selection drop-down, choose an alternate chart color scheme
A Changes Saved message appears on the page - If desired, click Undo to revert to the previous setting or use the Chart Color Scheme Selection drop-down to return to the previous setting
The below table shows an example of how changing the repository chart color scheme affects the colors of an area chart.
Keep in mind, however, that the repository Chart Color Scheme does not affect charts using colors that were manually set using the the EDIT CHART command.
| Schema Used | Resulting Example Area Chart |
|---|---|
|
|
|
|
Selecting a Default Diagram Theme
To change the default diagram theme setting for a repository, do the following:
- Open the Repository Configuration area, Customization page
- In the Default Diagram Theme drop-down, choose an alternate diagram theme
- If desired, click Undo to revert to the previous setting or use the Theme drop-down to return to the previous setting
The theme you select will apply to new diagrams and will not change the Theme of existing diagrams.
Uploading a Custom Repository Logo
You can replace the logo at the top left of pages in the Performance and Model sections of the iGrafx platform with another logo that will appear for a specific repository. Any image file you select will be scaled to fit in the top area of iGrafx platform pages.
To upload a custom logo for a repository, do the following:
- Open the Repository Configuration area, Customization page
To specify an image to use as a custom logo, click UPLOAD A NEW LOGO
- Navigate to the image file you want to use as an logo, click to select it, and then click the Open button.
The logo you chose appears in the Current Repository Logo box, and will appear at the top left of the page in the Model and Reporting sections of the iGrafx Platform for this repository.
To revert to the original logo, click the trash can icon at the lower right of the Current Repository Logo box. The custom logo is replaced with the default logo.