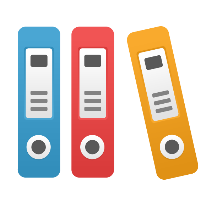For Microsoft Entra ID/Azure AD - SAML Setup with iGrafx Identity
For Azure AD (Microsoft Entra)
Go to https://portal.azure.com
Search and select Enterprise Application
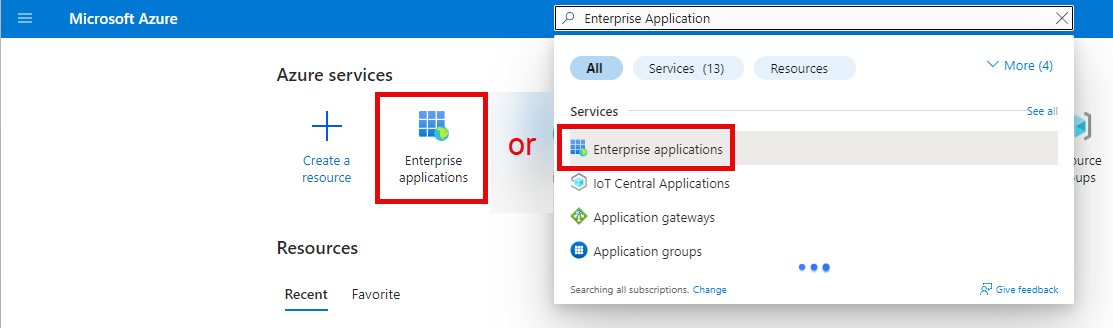
Click New application
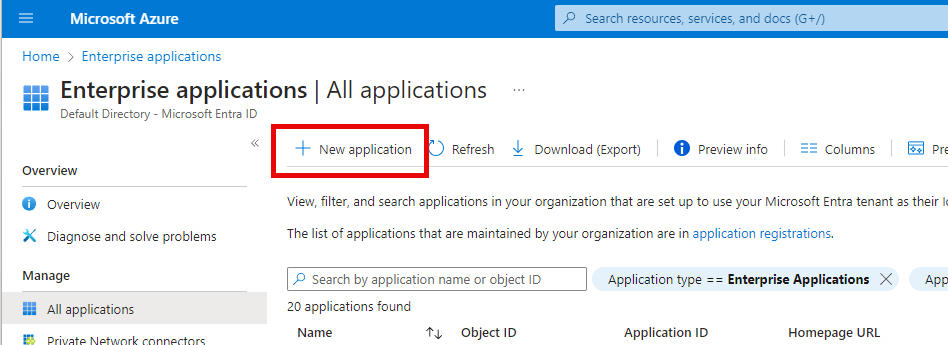
On the Browser Microsoft Entra Gallery page, click Create your own application
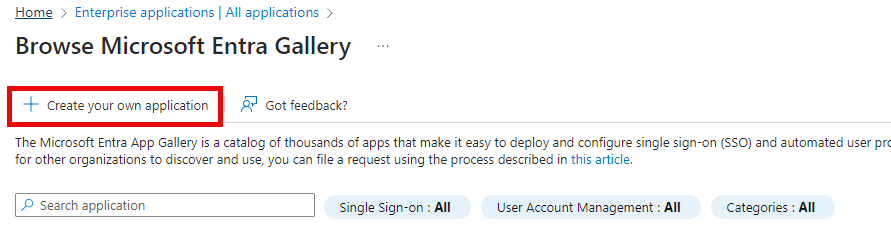
Enter a name you want to identify the application with
Select Integrate any other application you don't find in the gallery (Non-gallery)
Click Create
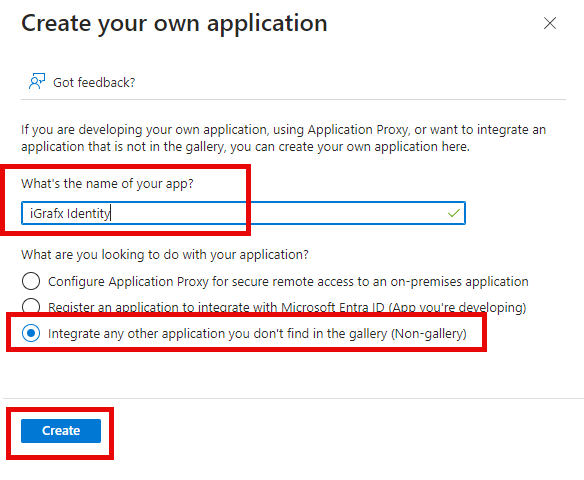
In your newly created Enterprise Application, click the Single sign-on blade to open it.
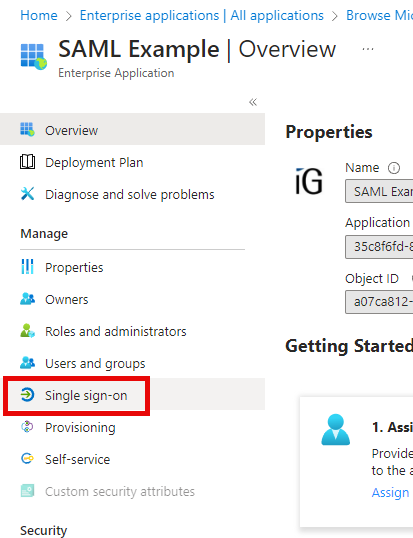
On the single sign-on blade, select SAML
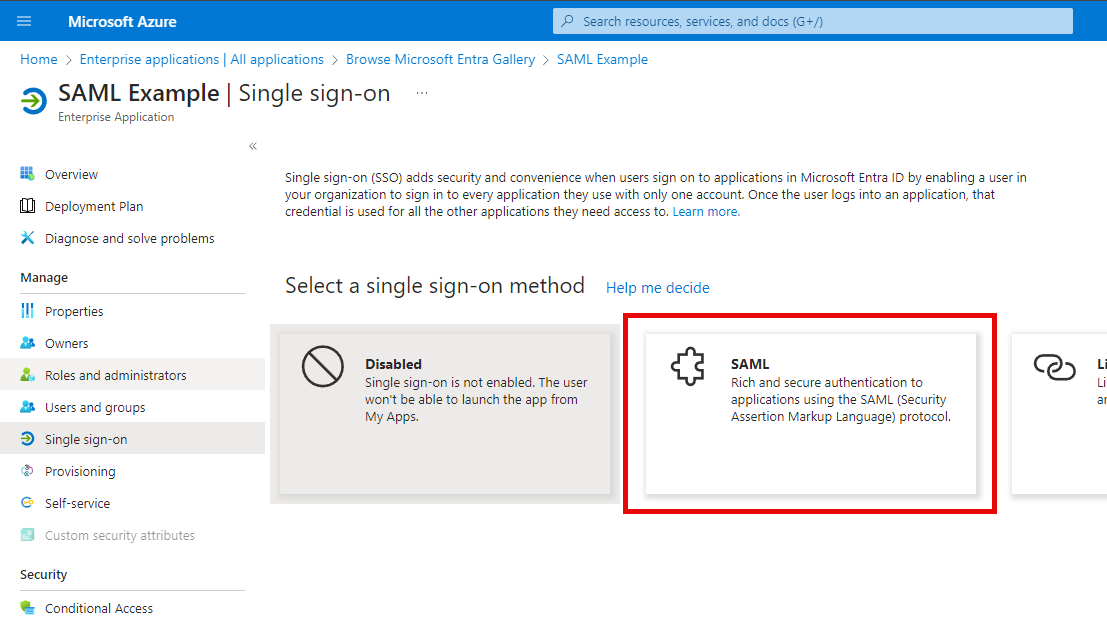
Click Edit to configure your SAML
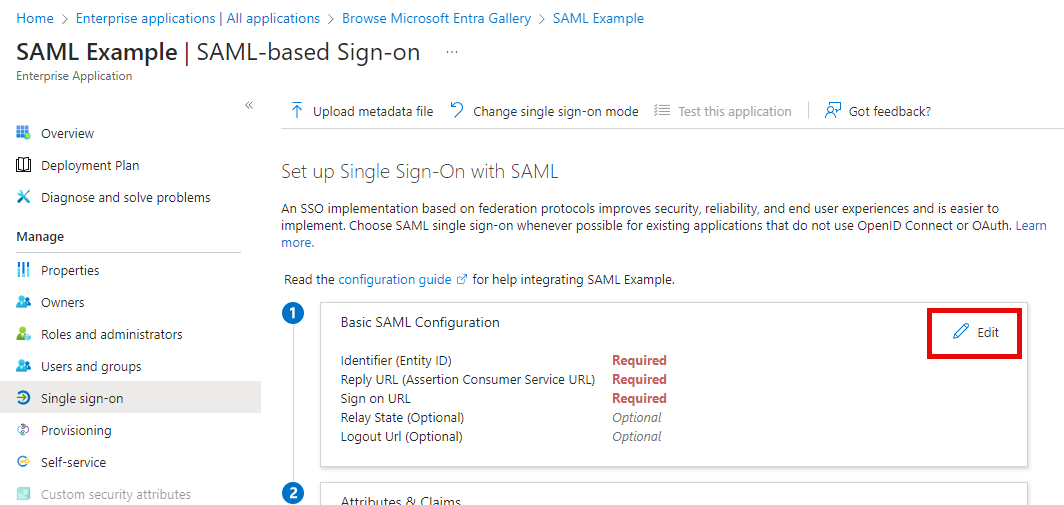
Basic SAML Configuration by region
For Europe/EMEA
Identifier (Entity ID of the Service Provider):
https://id.igrafxcloud.eu/realms/igrafxThe specific Reply URL for your iGrafx Process360 Live will be provided to you by iGrafx
ACS/Reply URL:https://id.igrafxcloud.eu/realms/igrafx/broker/YourTenant-idp-1/endpointSign on URL:
https://YOUR_SUBDOMAIN.igrafxcloud.com
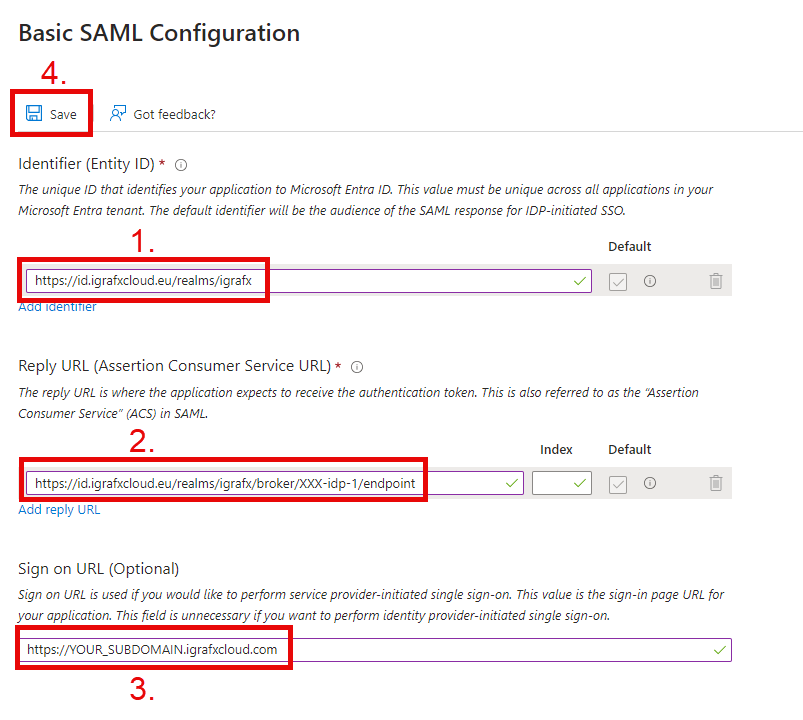
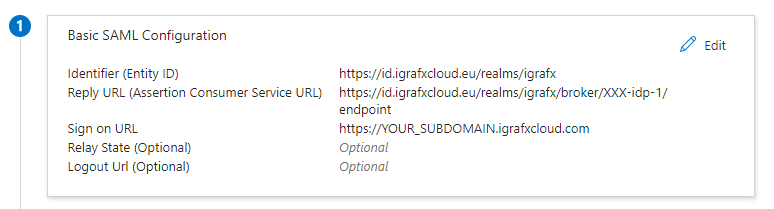
Rest of the World/NA
Identifier (Entity ID of the Service Provider):
https://id.igrafxcloud.com/realms/igrafxThe specific Reply URL for your iGrafx Process360 Live will be provided to you by iGrafx
ACS/Reply URL:https://id.igrafxcloud.com/realms/igrafx/broker/YourTenant-idp-1/endpointSign on URL:
https://YOUR_SUBDOMAIN.igrafxcloud.com
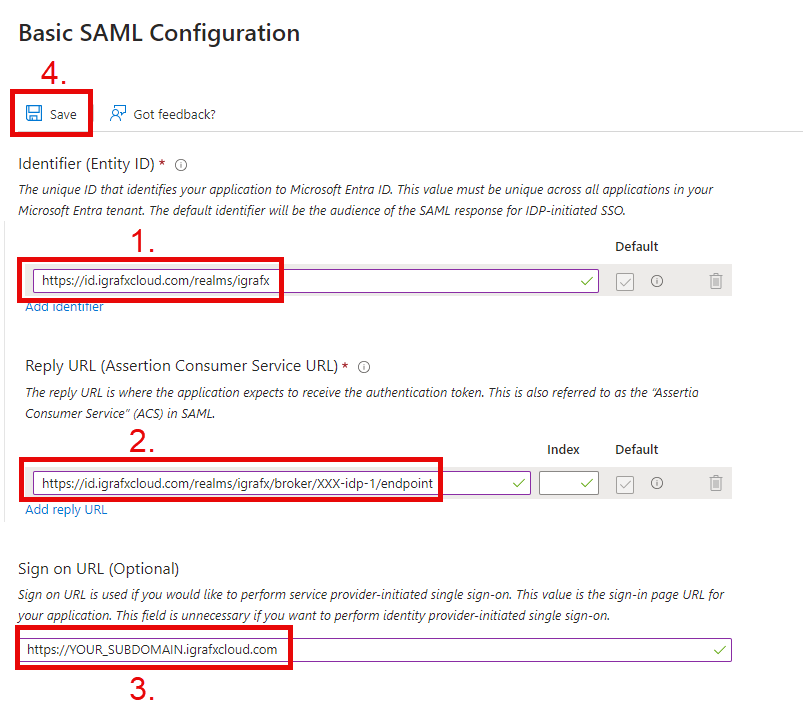
Click SAVE and the end result should look like this:
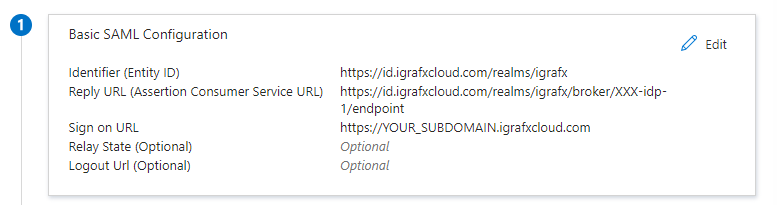
Commonly, your Attributes & Claims section is configured correctly and can be left unchanged.
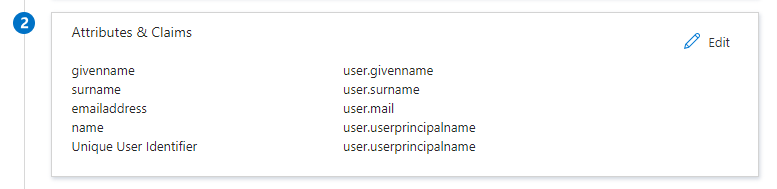
You can then get the SAML metadata URL that you will need to provide to iGrafx by clicking the copy button in the section below
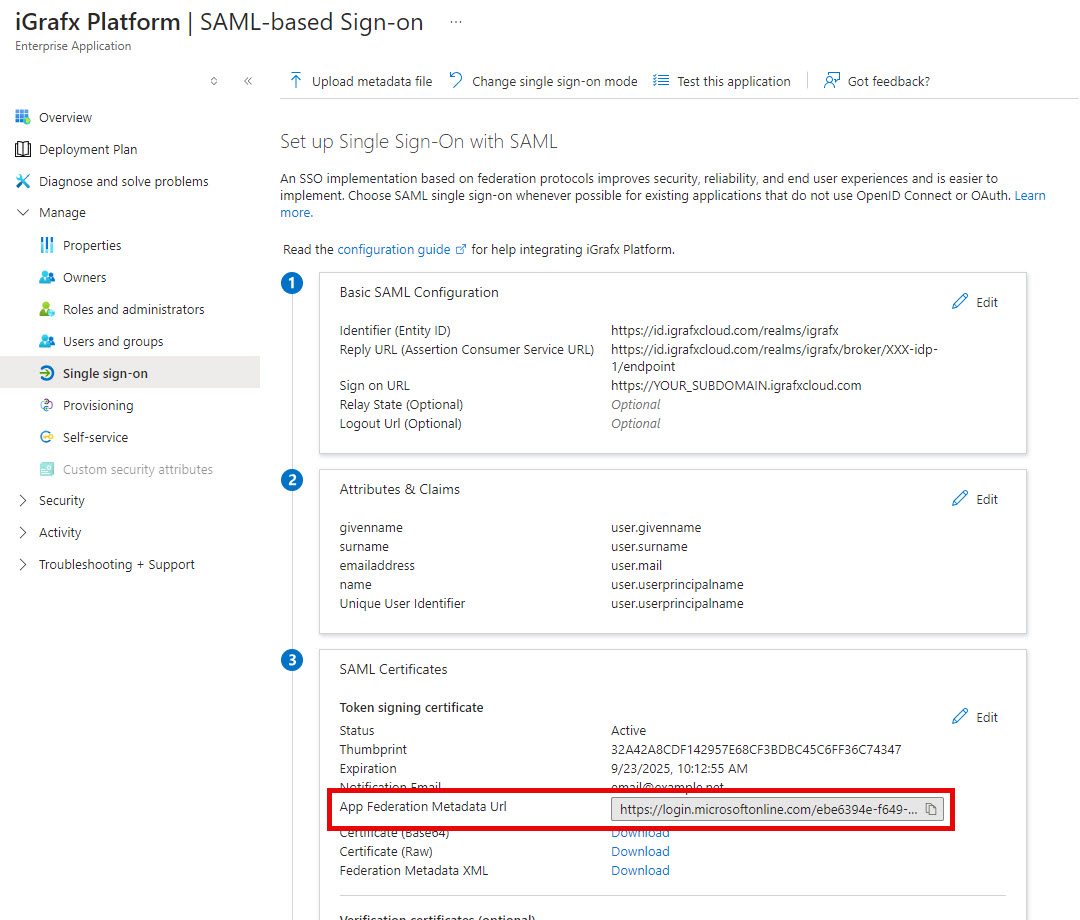
Finally, configure your groups and users that are allowed to use SSO with the created Enterprise application
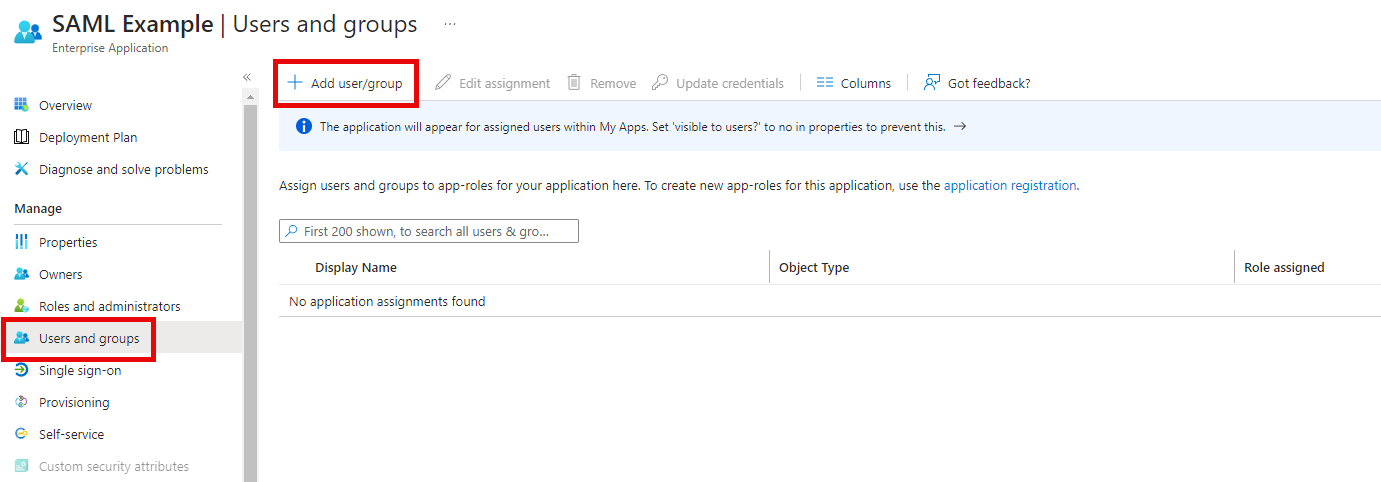
After sending the metadata URL to iGrafx, the iGrafx team will configure the iGrafx Identity Solution and will let you know when it’s ready to be tested.