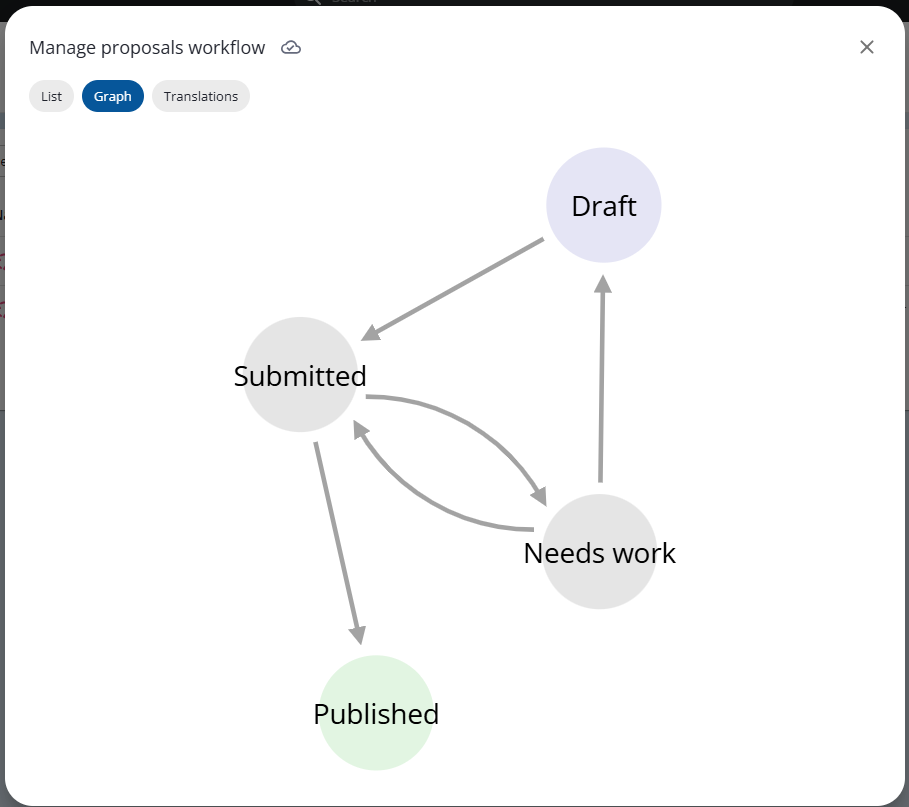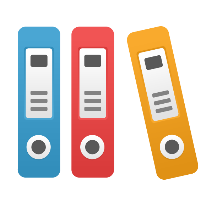Proposals
![]() This feature is part of our Early Access program (as of 19.11.0 release), and may be disabled on your instance. Your system administrator can enable this feature for your entire organization. How to enable Early Access features
This feature is part of our Early Access program (as of 19.11.0 release), and may be disabled on your instance. Your system administrator can enable this feature for your entire organization. How to enable Early Access features

Proposing a new object
From the object nav tree, right-click on a folder to find the option for Propose New Object
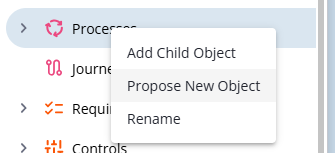
Enter a Name for your new proposal and click Continue
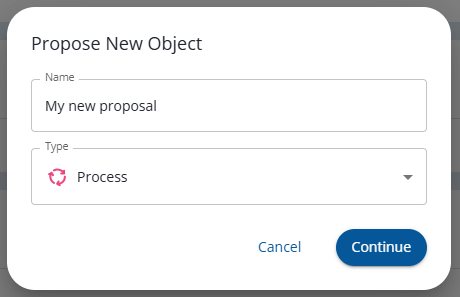
You’ll then be in the full view of your proposal to continue adding any properties and relationships. The name, type, and location can also be changed at this point. Any changes you make will be automatically saved to the proposal.
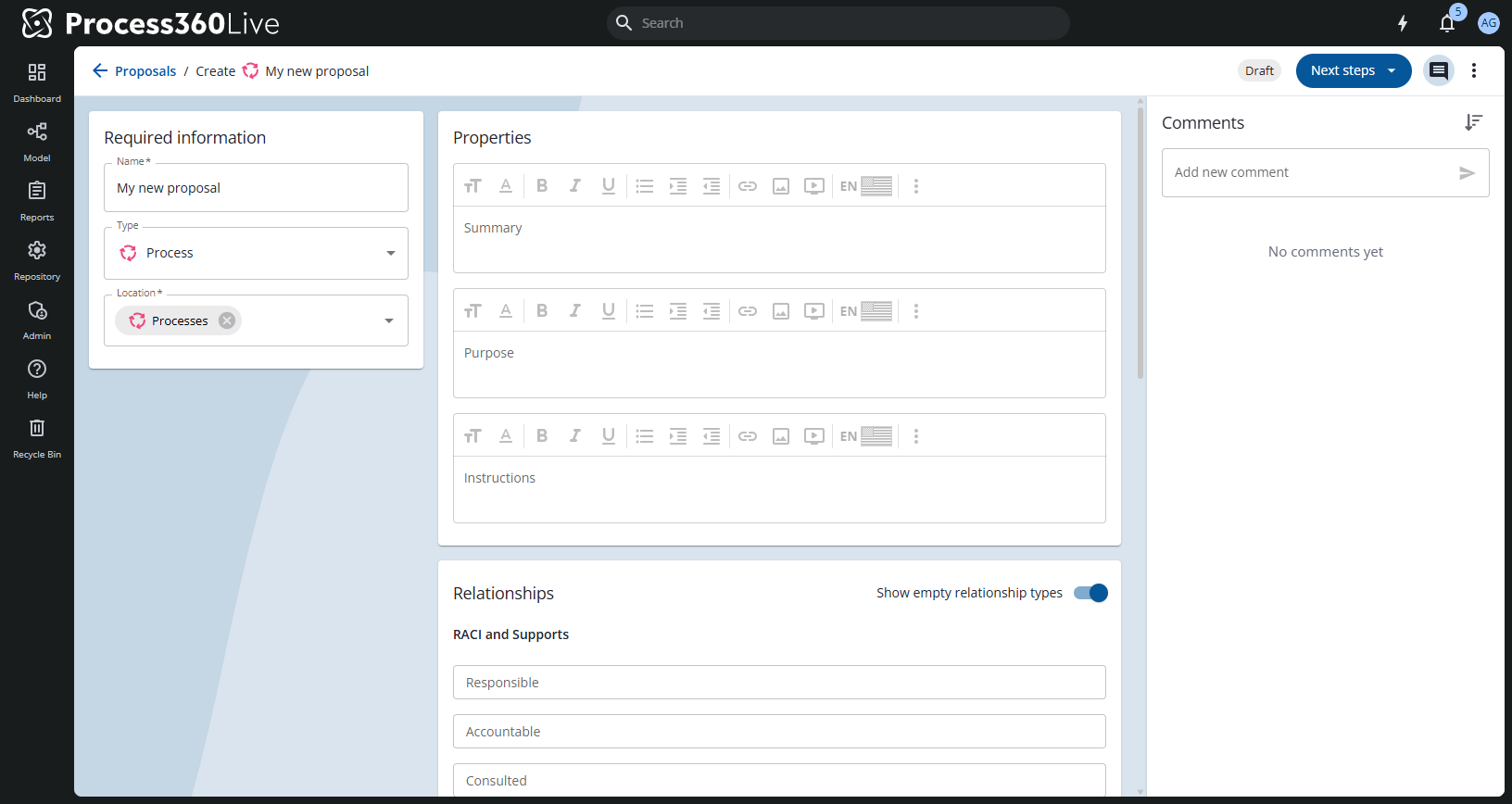
Proposing a change to an existing object
From the object nav tree, right-click on a folder to find the option for Propose Changes
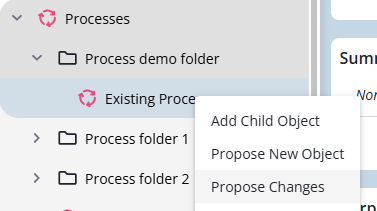
You’ll be routed to the full view of your proposal to continue suggesting changes to any properties and relationships. A list of the Changes is visible on the left. The name, type, and location cannot be changed however. Any changes you make will be automatically saved to the proposal.
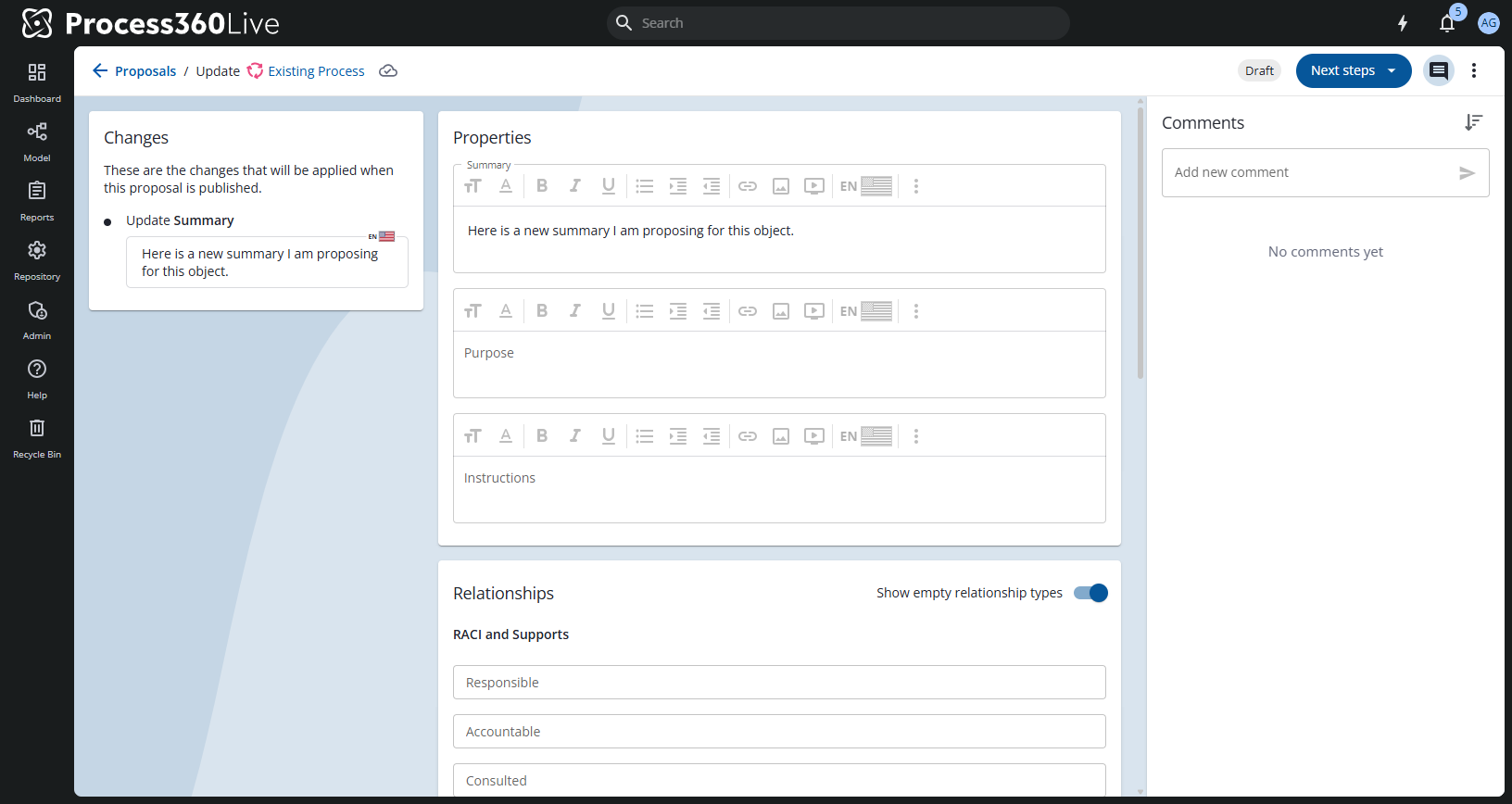
Comments panel
Users can leave comments about the proposal in the panel on the right. This panel defaults to being open, and can be closed via the comment icon button above. The sorting of comments defaults to showing newest comments towards the top, but this can be reversed by clicking the list order button.
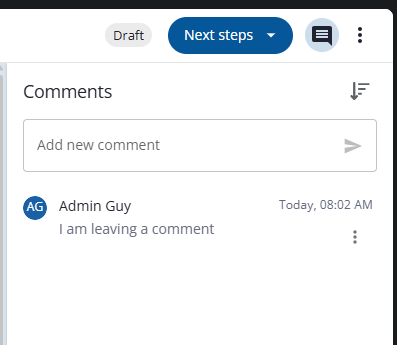
You can use the menu next to an individual comment to either edit or delete it. These options are available only on comments that you have added. Other users' comments cannot be edited or deleted.
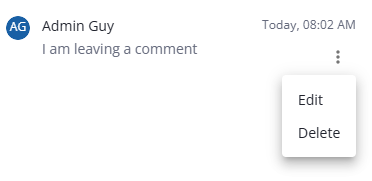
Proposals list view
The navigation option for the Proposals List view can be found in the main user nav menu.
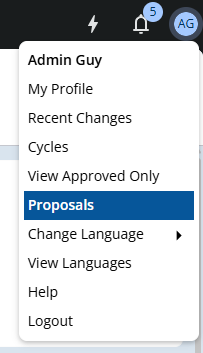
This view shows all available proposals, along with a variety of quick details about each. Clicking on a proposal will open it up in its full proposal details view.
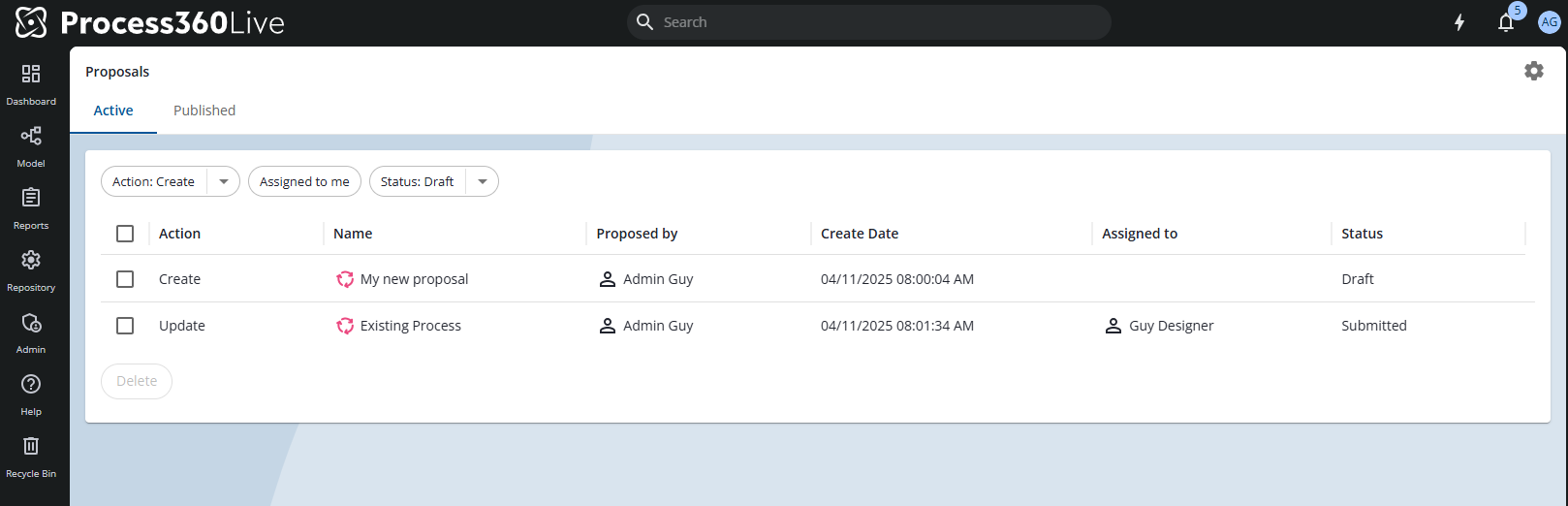
If you would like to filter the list, there are options for doing so by action type, assignment, and by status.
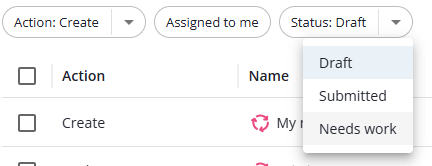
Transitioning a proposal
When you click the transition button, you’ll be presented with options for the available statuses to transition the proposal to.
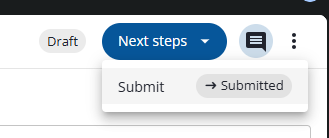
While transitioning, users can assign the proposal to someone and leave any comments.

Publishing a proposal
The final step in a proposal process is the publish transition.
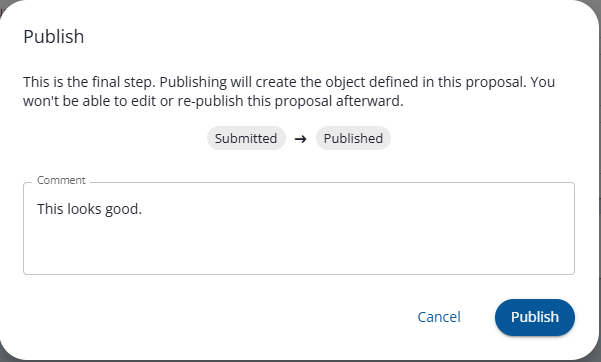
Once published, the proposal is done. It is not deleted automatically, and can still be viewed.
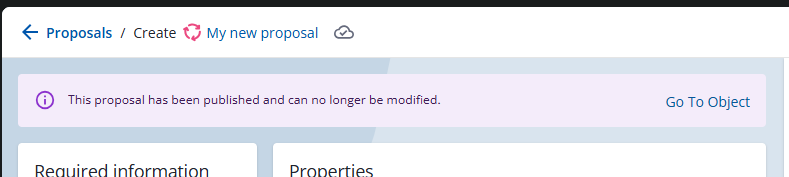
Managing workflows
To manage the workflows the user will need the Security Roles → Repository Roles → Permission of “Manage Proposals Workflow”
From the proposals list view, click on the gear icon.
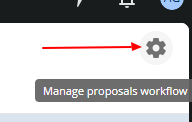
You’ll be able to view the list of available statuses, to edit existing ones and add any new statuses. Statuses need a name and to be configured for which other statuses they are allowed to transition to.
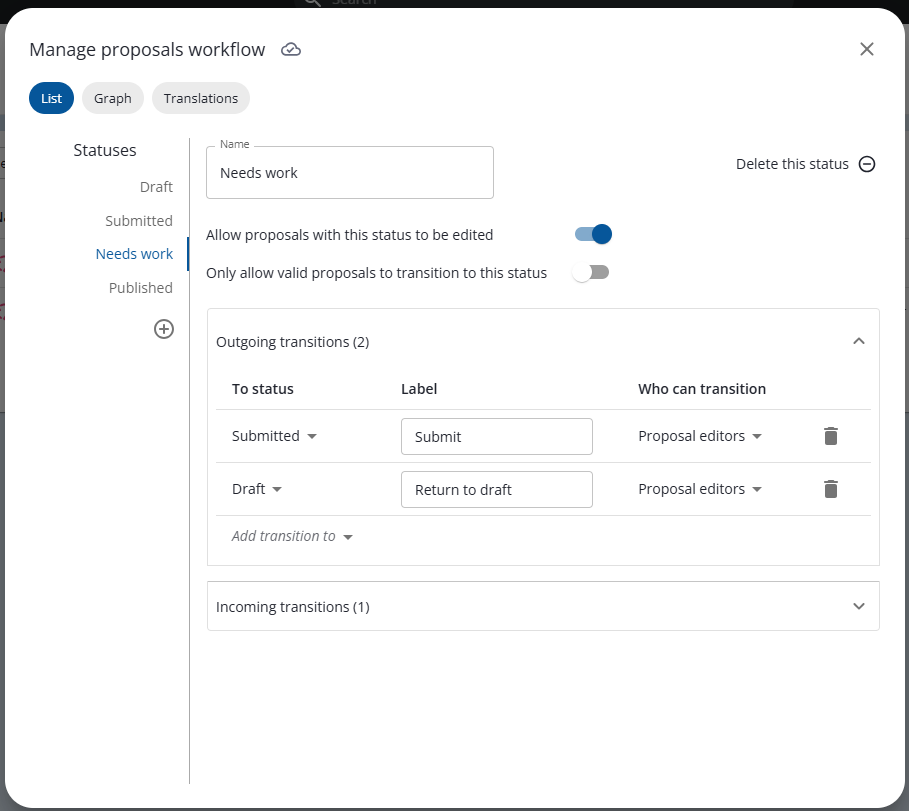
Each transition has a configurable “who can transition”. Each of these are described as follows:
Proposal editors: Is the proposal creator.
Object modifiers:
Create proposal: Any user that is able to modify the parent of the new object.
Update proposal: Any user that is able to modify the existing object.
RACI:
Create Proposal: Any user with a linked resource in the appropriate RACI of the parent object.
Update Proposal: Any user with a linked resource in the appropriate RACI of the current object.
Translations can also be defined for each status for each of the languages available.
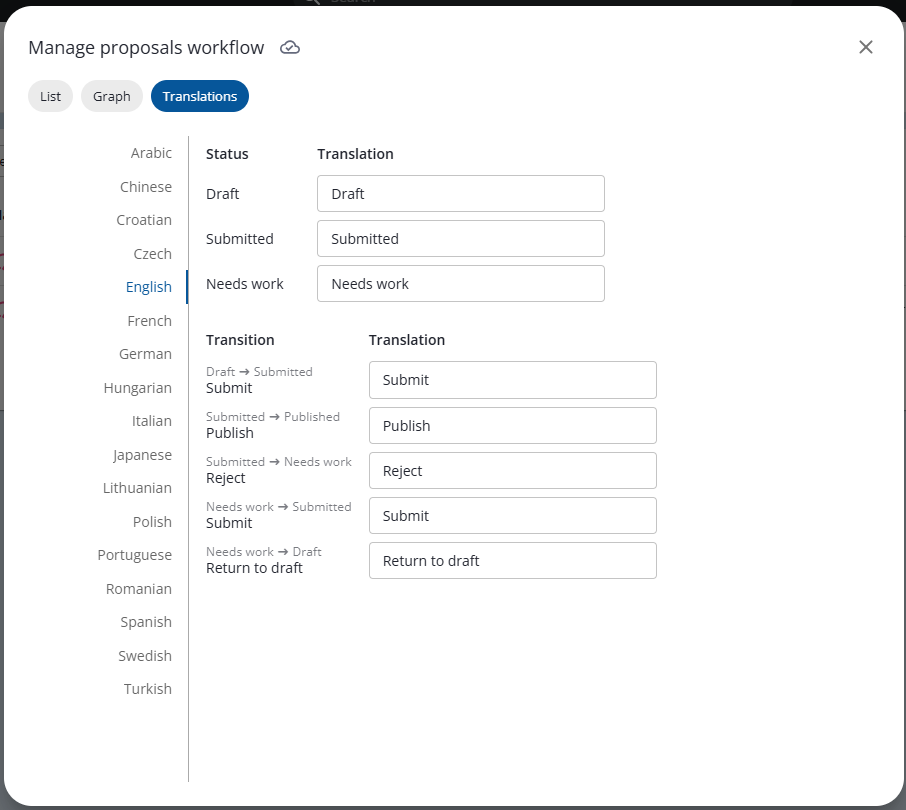
A graph can be viewed that visualizes how all of the statuses connect to each other.