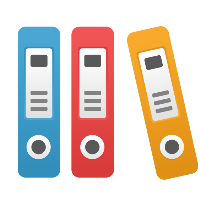How to capture network traffic using the HAR and .log files provided by your browser
To troubleshoot issues related to the webserver or your browser (e.g. performance and rendering issues), you might be asked to provide the HAR file (HTTP ARchive format) after reproducing the issue.
This article explains how to save the network traffic using the built-in web development tools of your browser and how to export the .HAR file for later analysis.
![]() Before sending us the file, make sure to sanitize it by removing any session data, more information here: https://har-sanitizer.pages.dev
Before sending us the file, make sure to sanitize it by removing any session data, more information here: https://har-sanitizer.pages.dev
Step by Step
- Go to the Page you want the traffic/network logs for
- Open your browser's developer tools by pressing Ctrl + Shift + I or F12 on your keyboard
- Go to the Network Tab (Note: For Chrome,
Preserve logmust be checked to capture all traffic) - Reload the page and/or perform the steps that cause the issue
- Save the captured data (See below: These steps are different in every browser)
- Sanitize the HAR file
- Attach the file to our Service Desk
For Google Chrome
- Click on the 🔽 arrow button labeled
Export HAR...or Right-click within the Network capture pane and selectSave as HAR with contentand save the .HAR file - Go to the Console tab and follow the next steps if there is any data displayed
- Right-click within the Console capture pane
- Select
Save Asand save the .log file
For Firefox
- Right click one of the data entries
- Select
Save All as HAR - Go to the Console tab and follow the next steps if there is any data displayed
- Right-click within the Console capture pane
- Select
Export visible messages to - Choose
Fileand save
Internet Explorer and Edge
- Click the disk icon
Export captured trafficand choose XML or HAR format - Go to the Console tab
- Right-click within the Console capture pane
- Select
Display allfrom the drop down menu and follow the next steps if there is any pane data displayed - Right-click within the Console capture pane
- Select
Copy All, and paste the clipboard content into a .txt file and save