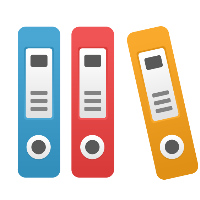Configure custom properties
To access the Repository Configuration area, Item Properties page you must be assigned a Repository Role granting Manage Custom Properties permission. See Assigning Security Roles for more information.
You can create custom properties to hold information not predefined in iGrafx, and even to create custom relationships between objects.
To create custom properties for your repository:
Open the Repository Configuration area, Custom Properties page
Click CREATE NEW PROPERTY
Define the Basic Settings:
Display Name: The name of the property you want displayed to users.
Property Name is automatically generated for you from the Display Name but you can rename it with restrictions. The Property Name used:
In report definitions by the iGrafx Query Language (IQL). See Reportingfor more information.
In REST API calls for example in custom macros that interface with the Platform
Description: Provide a helpful description of the information this property holds, why it exists, etc.
Property Type:
Text:
Choose Single Line, Multiple Lines, or Collection of Unique Text Fields. With a collection, the user enters each text field separately with an Add command.
Specify any limit on the number of characters that the user may enter. Note that this affects database size, as that many characters will be allocated for any object that can have the property value.
Number: Choose the precision of the number (e.g. Integer or Floating Point).
Date, Date and Time, or True/False: No additional settings required.
Selection List:
Choose Single Value (1 of N), or Multiple Values to select multiple values (M of N) from the list.
Click ADD OPTION to add each option the user can choose from the list; enter a Label the user will see; the ID is automatically generated from the Label.
If you want an Alphabetical (A to Z) order, then click Custom Order, click Reorder, drag-drop items to order, click Reorder again to finish.
Repository Relation:
Under Relationship Type, choose whether the relationship is To a single object, or To multiple objects.
- Control the types of repository objects that this custom property can be related to by clicking Restrict relationships by object type.
Define the Available On settings:
- To specify where the custom property will be available, choose either:
- Repository Objects: Any object displayed in the repository tree (e.g. Process, Resource, Risk, Control, etc.)
- Diagram Elements: Any element drawn in a web-authored or client-authored diagram (e.g. diagram shapes).
On client-authored diagrams, the Custom Property is displayed in the Shape Properties dialog, Custom Data page after the diagram is added to the repository and checked out.
By default, the custom property is available on all items specified above. You can restrict the relationship to be available only on certain repository objects (e.g. Resources) or certain diagram elements.
- Depending on the option selected above and your desire to restrict the custom property click either (only one of the following is displayed):
Restrict repository objects by type or
You can also restrict to Resource Sub-types
- Restrict diagram elements by type
In the displayed list, click one or more objects or elements you want the custom property to be available on
In the repository object list, Document refers to .igx files created by iGrafx Client tools (e.g. FlowCharter), Diagram (IGX) refers to client-authored diagrams, Diagram refers to web-authored diagrams, and External File refers to non-iGrafx files such as Microsoft Office files.
Define Display setting:
An administrator or system integrator may desire a custom property which can only be changed via the Application Programming Interface to prevent users from changing keys and other meta information that is only modified in another tool.
To disable all users from editing a custom property:
- In the Display section, Visibility drop-down, choose Read-Only
To disable all users from editing and viewing a custom property:
- In the Display section, Visibility drop-down, choose Hidden
Define the Check-In Properties:
Check Present value at check-in to display the property to be edited when the objected is checked in to the repository and enable the following options:
Check Initialize with value from previous version to the display the previous value it had (if any)
Check Value cannot be empty if users must specify a value
Finish the Custom Property definition:
Click CREATE PROPERTY