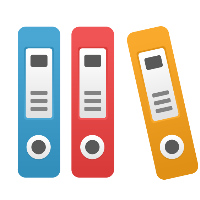Desktop Client: Packaging iGrafx for Use with a Software Management System (SMS)
If you are planning to install the iGrafx desktop Client (the 'Client') using a Software Management System (SMS), and in particular if you plan on using the SMS to determine which iGrafx Client products are licensed on the various machines of your network for the purpose of auditing which licenses are installed, it is suggested that you first package iGrafx as described below. The instructions below are guidelines, and you can of course customize them to best suit your organization’s individual needs:
- Determine a network server location that will hold your iGrafx admin points;
e.g. \\server1\iGrafx. - Create a folder for each iGrafx product you plan to install;
e.g. \\server1\iGrafx\FlowCharter. - Create a folder for the version of an iGrafx product you plan to install;
e.g. \\server1\iGrafx\FlowCharter\1_2_3456.
Creating a separate folder for each version of each iGrafx product provides you with more flexibility when upgrading your users. - Run “setup /a” and designate the network location specified in step 3 as the network installation point.
- Enter the appropriate iGrafx license key;
For example, you would enter the iGrafx activated live FlowCharter license key. - Check “Make license keys read-only when installed.”
Checking this option ensures that all installations from this admin point are consistent, and will configure iGrafx such that when the user goes to the Help menu and chooses About iGrafx, both the Add and Manage buttons are grayed out. - Complete the admin installation.
Now that you have a distinct admin point for each iGrafx product, use this admin point with your SMS, without specifying any further license keys, to perform your installations. This will ensure proper licenses are installed, and help you to audit license key usage by following the steps below.
If you plan on using your SMS to determine which iGrafx products are installed on which machines in your network, you have the following options:
- You could add a step to your SMS installation script to create a “tag file” if the iGrafx installation succeeds. For example, in the above case, you could delete C:\iGrafx.*.log and then create C:\iGrafx.FlowCharter.log. You would then provide this tag file to your SMS to generate a report. This is the simplest, preferred solution.
- If you prefer to not generate a tag file, you can use the standard MSI registry keys to determine which iGrafx product is installed, as follows:
- Each version of iGrafx has a unique ProductCode. Determine the ProductCode by opening the iGrafx setup.msi with Orca and inspecting the Property table.
- For a given machine on your network, inspect the REG_SZ registry value “InstallSource” for the HKLM registry key SOFTWARE\Microsoft\Windows\CurrentVersion\Uninstall\[ProductCode]
- If the above registry key value exists, then iGrafx is installed on the machine. The string value InstallSource will be the network location of the admin point. By inspecting this value, you can determine which iGrafx product is licensed. Use this value to interface to your SMS to generate a report.