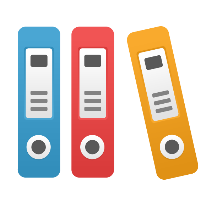Desktop Client: How do I generate detailed statistics for each transaction instead of a summary on all transactions?
This article applies to iGrafx Process and iGrafx Process for Six Sigma Client tools
You may use the Log Transactions command to log all transactions to an external file (or, with Process for Six Sigma, to Minitab or JMP). The Log Transactions command is found in the Model menu, in the run menu (and in Process for Six Sigma, it is also in the Six Sigma menu). Once you have logged the statistic(s) that you are interested in for each of the transactions to an external file, you can then analyze the data with another application, such as Microsoft Excel or a statistical application.
For example, if you want to see how transaction Cycle Time (Lead Time in Lean terminology) varies over time, or want to build a histogram of number of transactions and ranges of waiting times, then you may log the data and then build the graph you want in another application. iGrafx does have the ability to graph data, and it will be graphing summarized data; e.g. min, max, average, standard deviation, or total for the statistic(s) you want to graph.
See the iGrafx Help system (Help menu > iGrafx Help) for some information on Log Transactions, and the Log Transactions command will bring up a 'Wizard' (a series of dialog boxes) to help you through using Log Transactions. As the Help indicates, we recommend using a log file instead of the Tabular output. The Tabular output displays data as it is being produced, is limited, and slows the simulation, so iGrafx recommends using it only to validate the results you want before doing the final run to a log file.