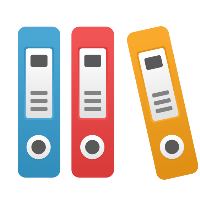Desktop Client: How do I customize the iGrafx simulation report to show the data I want?
This article applies to iGrafx Process and iGrafx Process for Six Sigma Client tools
The iGrafx simulation report is, by default, a set of statistics summarized in a way that we believe most people will want to look at, and is not the only data you can get from the simulation report.
The most important thing to remember about these report elements is that they are 2-dimensional (2D) tables, and you may have 3 dimensions (3D) of data. For example, you might have run multiple simulations, appending to the simulation report. This can generate, for example, statistics for various resources, for various statistics, across several simulations. This is 3D data. You thus have to structure and/or filter, or limit, the views to 2D. For example, limit to several statistics, across several simulations, for only one (1) resource. Then you can have a 2D table display all the data.
Note that, in some cases, a view you want may not be possible in a 2D report element. For example, if you wanted multiple statistics, for multiple simulations, for each activity (of the multiple activities/shapes/steps in your process) that would be a 3D cube (vs. 2D table). So iGrafx will limit you, for example, to multiple statistics for a summary of all activities (for all transactions that passed through any activity) across multiple simulations, as it cannot display each activity in this case. However, you can (for example) build a report element for a single statistic, for each activity, across multiple simulations. You then can copy/paste the report element, and adjust the Statistic tab each time for each statistic you want to look at across various simulations for each activity.
Please double-click on the simulation report element (table), or right-click and choose Edit Element, and look at the Statistic, Structure, and Filters tabs to determine the combination of statistics, columns and rows of data, and filtering that will provide you the data view you want. In addition, you can click on the Format tab of the Edit Report Element dialog box to display the results as a Graph instead of a Tabular format, and also choose digits of precision, time units, and other formatting characteristics.
You may copy and paste report elements between the tabs of the report (Time, Cost, Resource, Queue, and Custom), and the Custom tab of the report starts as a blank window or 'scratch-pad' for you to be able to copy report elements into, or even create new report elements. When in a report window, you may create a new Report Element from a wizard interface by going to the Report menu and choose Add Element.