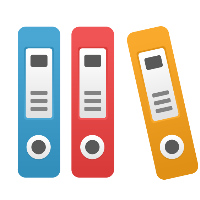Desktop Client: How do I check my license keys and tell if I have the correct functionality enabled?
You may check for the correct and valid or current licenses needed to enable full iGrafx functionality. To check the details of what licenses you have installed, and help debug any problems, do the following:
- Start iGrafx. (From the Start button in Windows, choose Programs, then iGrafx, and then the iGrafx application that was installed; e.g. FlowCharter or Process for Six Sigma).
- From the Help menu, choose "About iGrafx"
- Click on the "Manage" button in the License Keys section of the dialog box.
- Click on each key listed that's enabled, and note the description of the key shown in the dialog box.
If you have the correct license keys and they are enabled, and you do not have a shortcut in the Windows start menu to the functionality you have licensed, it could be because you had installed a different product and then upgraded (e.g. going from FlowCharter to Process for Six Sigma). The shortcuts are chosen at installation time, and you can do a 'change' (modify) installation and have the correct shortcuts installed, or uninstall the product and re-install it if you wish; either way you will need Administrator permissions on your machine.
If you do NOT have the correct functionality enabled, the description of the license key should help indicate the source of any problem.
For example, if you only have the Viewer application, or are having some problem with enabling the correct features of iGrafx, it may be due to of one of the following reasons:
- Your free 30-day trial, or 20-run non-activated trial, of the software has expired. If the details of a license key say that the Activation key and/or the trial key has run out, then please contact iGrafx Sales using this form http://www.igrafx.com/company/contact/sales.
- You have incorrect or incomplete license keys entered. You may have incorrectly typed the license keys needed to use your iGrafx application, or have only entered one key (e.g. the activation key and not the product license key). Please ensure that all the correct keys have been entered into the license management dialog box, described above. Again, you may need to have two keys, a license key and an activation key, in order for iGrafx to be fully enabled. In some cases, only 1 key is needed to license and activate the software.
- Your license key didn't get completely installed, and the description of the key (when you click on it in the iGrafx Licensing dialog box) will say 'uninstalled'. This is probably a rights/permissions issue, and you need to have a full administrator (e.g. IT person) install the software on your machine.