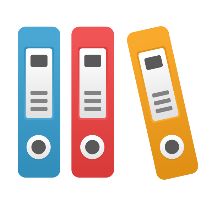Desktop Client: How can I create high resolution PNG images from my iGrafx data?
You can export directly to PNG from iGrafx, and use the following method to get higher resolution than the default:
- Go to iGrafx
- Export to PNG with default settings, to get the actual dimensions of the diagram:
- Tools > Export Diagram
- Type in a name
- Set the ‘Save as type’ to ‘PNG Portable Network Graphics Format (*.png)’
- Click Save
- Leave the default settings in the PNG Export Configuration dialog box (use ‘As Stored’ for Color Mode and Image Settings)
- Get the width and height of the PNG. You can do one of the following:
- Click on the PNG file and look in the bottom of the Windows Explorer (or in some views, simply hover over it with it selected)
- Right click on it, choose Properties, and then go to the details page.
- Go back to iGrafx
- Export Diagram as PNG, this time specifying 3 times (3x) the resolution:
- Tools > Export Diagram
- Choose a name for the PNG
- Ensure the ‘Save as type’ is set to ‘PNG Portable Network Graphics Format .png)’
- Click Save
- Under Image Settings, uncheck ‘As stored’
- For resolution, enter 288 (Default screen resolution of 96 dpi multiplied by 3).
- Multiply the width you noted by 3 and enter it
- Multiply the height you noted by 3 and enter it
- Click OK.
The PNG created is now three times higher resolution than before. You can pick any whole number to use for your multiplication factor. However, even ‘Press Quality’ PDFs ‘downsample’ images to 300 dpi, so 288 dpi is close to that, and is why we use a multiplication factor of 3 above.