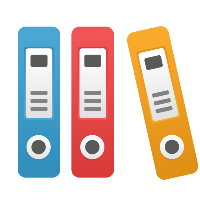Desktop Client: How can I create a different indicator or icon for each type of file I link to?
Starting in iGrafx 2011 (v14), the default is to have an 'automatic' link indicator icon that matches the icon registered with the file system (the Windows operating system) display when you link to a file. So if you have iGrafx 2011 or later, and are creating a new file, this behavior is on by default.
If you have iGrafx 2011, but have files created before iGrafx 2011 that you want the automatic indicator to work on, you will need to turn on the automatic indicator. To do so:
- Open your pre-iGrafx 2011 file in iGrafx 2011 or later.
- From the Format menu, choose Diagram.
- Click the Indicators tab.
- Click the Links indicator type.
- Click the Specific Indicator drop-down menu, and choose Automatic.
- Click OK.
Repeat the steps above for each diagram where you want automatic link indicator behavior enabled.
If you do have an iGrafx release before iGrafx 2011, then you may only have one type of indicator for a link, and it is not possible through the linking and indicators mechanism to have a different icon or indicator for each file type linked to. We recommend you upgrade to iGrafx 2011.
You can, however, use graphics in your iGrafx file, so you could (for example) paste in a graphic for the icon you want, shrink (stretch) it down to the size you want, place it over the shape in the desired location, and then use the callout (attachment) point to attach it to the shape so it moves when the shape moves.
You can even combine these items together graphically, and use the Shape library to add the shape to your library, or use the Shape Palettes dialog to add a shape to a custom palette.